Krok 1
Otoczenie będzie trochę większe od szablonu jaki musi być stosowany do wysłania pracy do Czarnej Perły na Howrse.
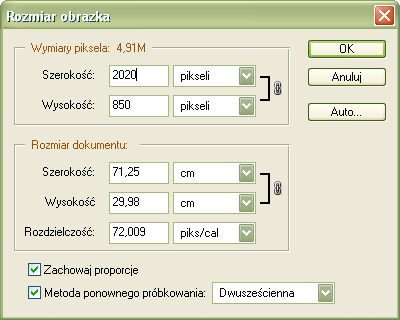
Zawsze później można je przyciąć lub schować pod ramkę. Lepiej jak jest większe niż mniejsze.
W okienku warstw zrobiłam sobie dwa zestawy - RAMKA, w której jest szablon ramki do CP i kon Olivier, oraz OTOCZENIE1, w którym aktualnie znajduje się tylko warstwa szkic.
(Obrazek w kilku pierwszych punktach może wydawać się poszczerbiony/pikselkowy. Jest tak ponieważ na początek rysuję w widoku 'Zmieść na ekranie'. Tło do CP jest dosyć szerokie i bokami nie mieści mi się na monitorze, a chciałam pokazać go na początek w całości)
_______________________________________________________________________
Krok 2
Będąc na warstwie szkic, staram się zaznaczyć mniej-więcej co będzie znajdowało się na obrazku. Używam tutaj pędzla z kryciem 50% oraz gumki.

Takie szkicowanie nie jest potrzebne, można zacząć rysować od razu, ale kto co lubi. Ja akurat lubię sobie zaznaczyć to co planuję :P
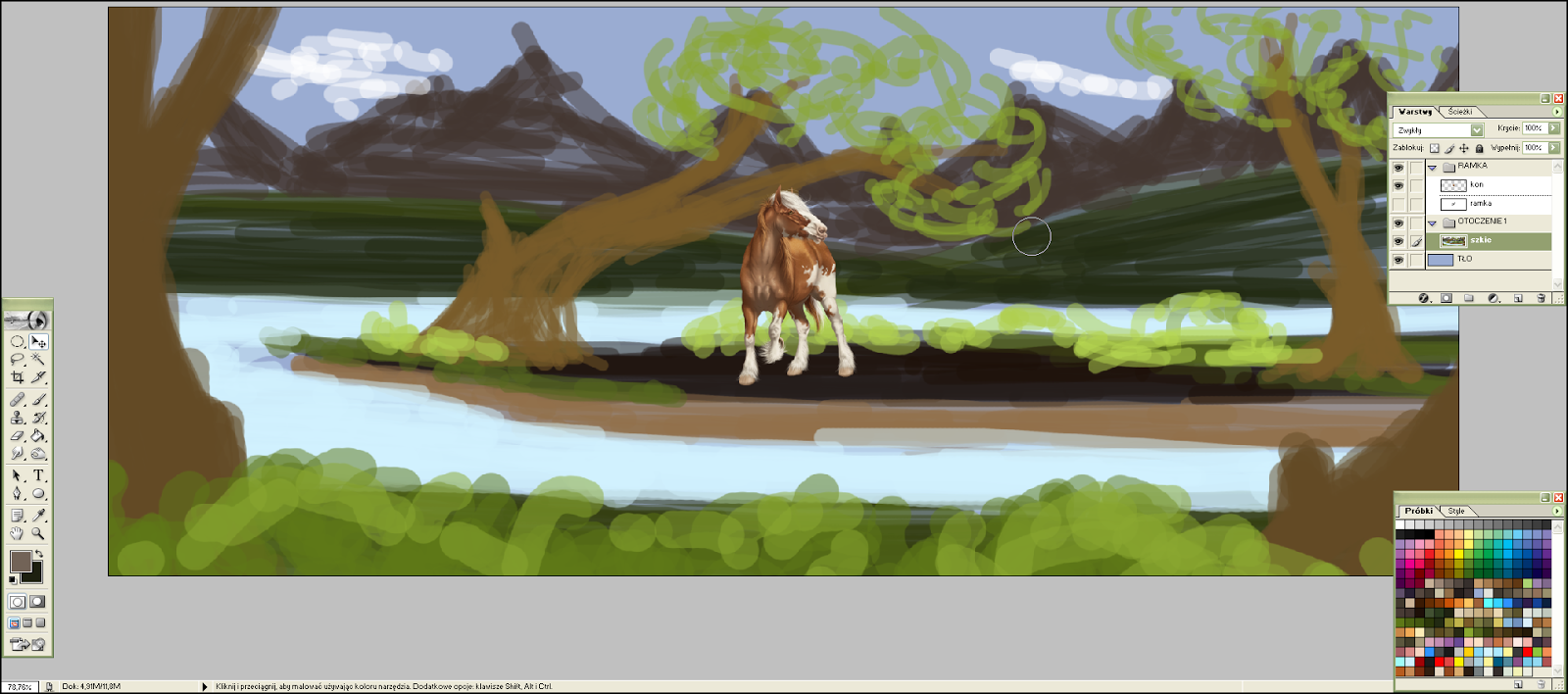
_______________________________________________________________________
Krok 3
Warstwę szkic ustawiam na krycie 60% tak, aby było widać to co będę rysować pod szkicem. Aby ułatwić sobie później rysowanie, robię osobne warstwy zaczynając od miejsc, które są najdalej, czyli w moim przypadku zaczynam od Gór.
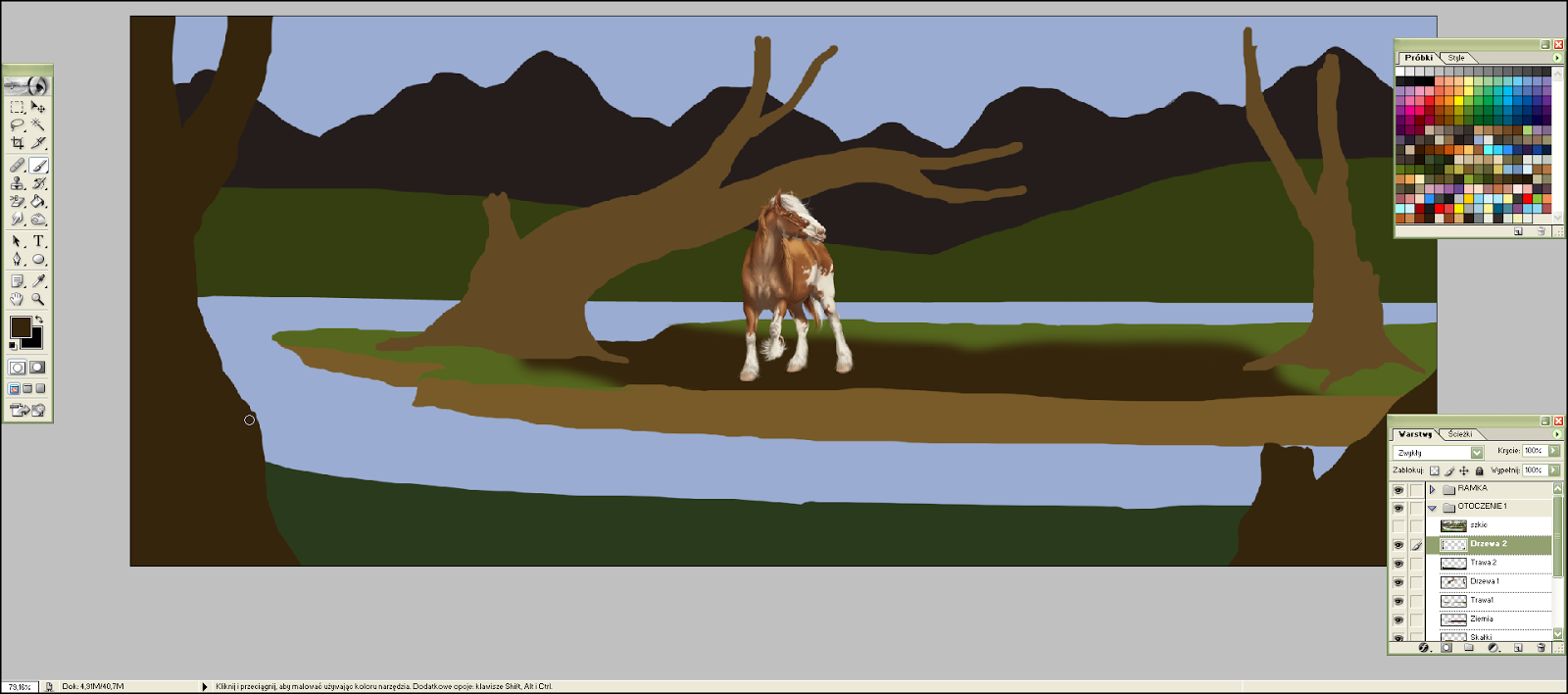
_______________________________________________________________________
Zacznę od gór.
Postanowiłam je trochę przyciąć, aby były bardziej szpiczaste.
Kolory jakie będę głównie stosować:
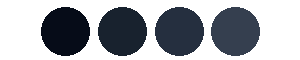
Kolejna rzecz to dobrać sobie odpowiedni pędzel.
Wybieram tradycyjny pędzelek (wszystko jedno jaka wielkość), a następnie robię tak, aby pędzel pomógł mi tworzyć ciekawy efekt.
Poniżej w ilustracjach pokażę ustawienia pędzla:
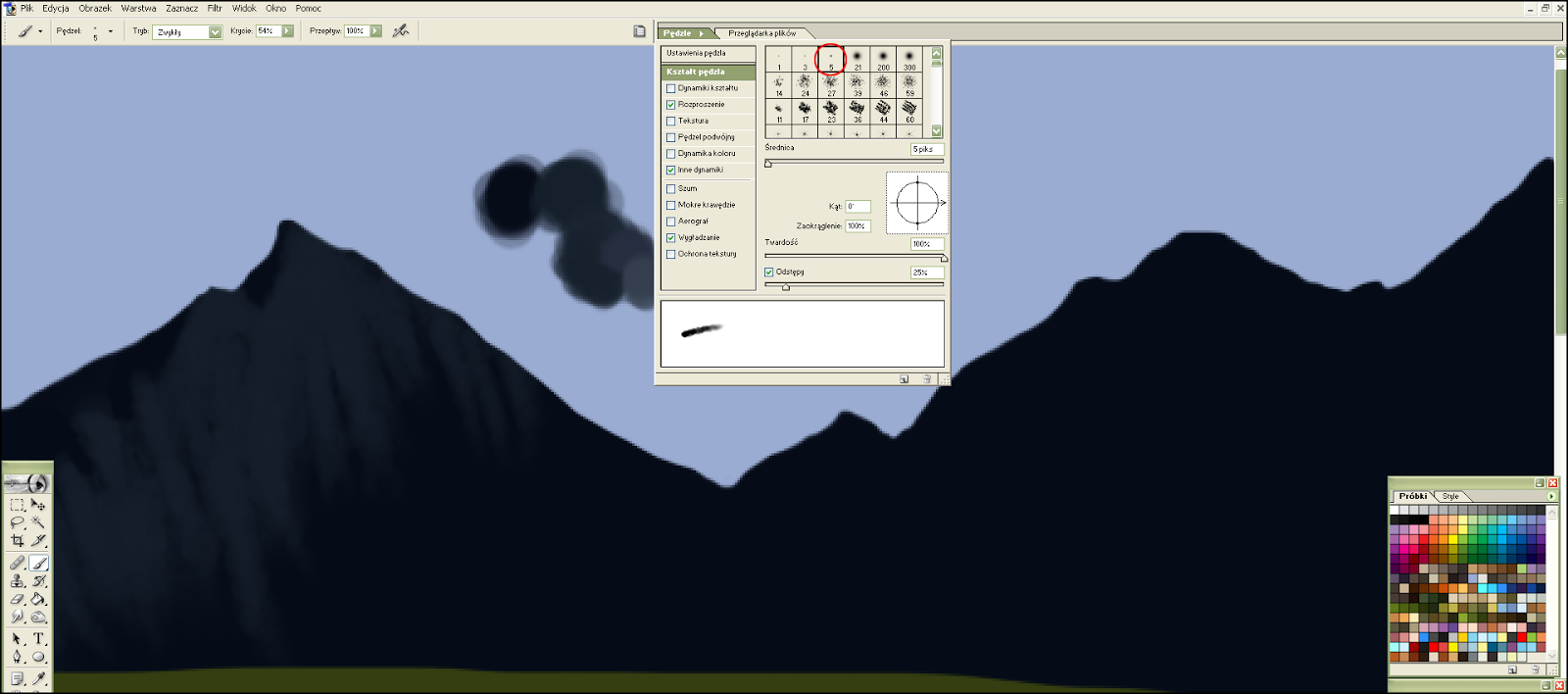
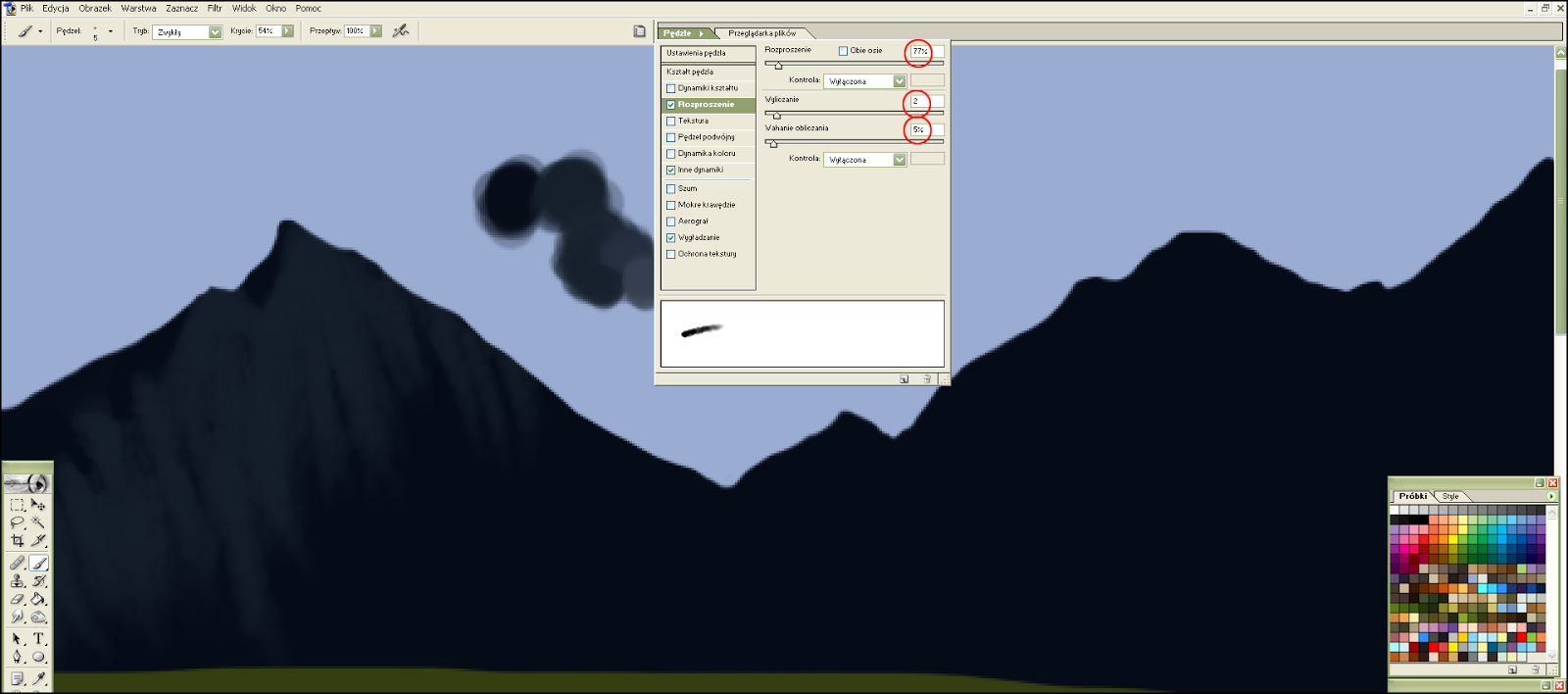
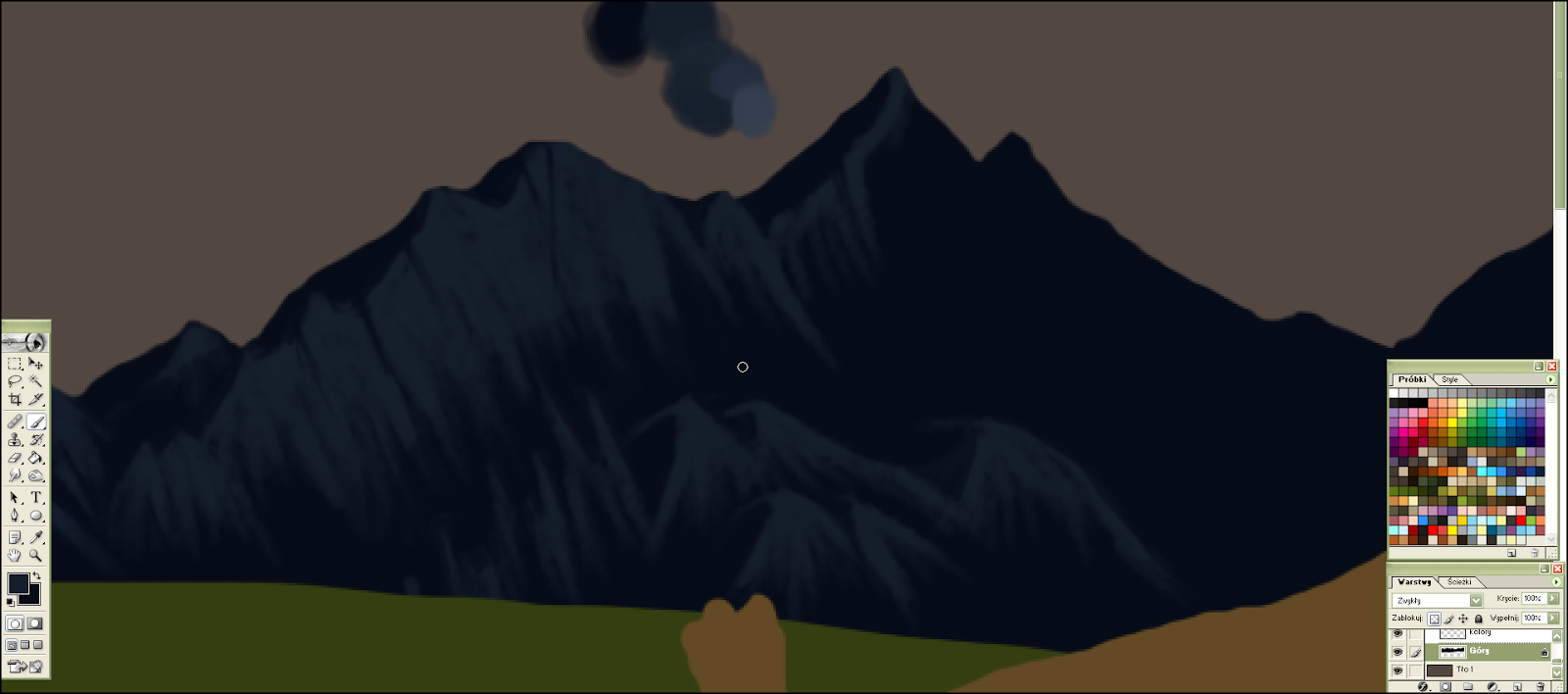
Tutaj jest już koniec cieniowania gór, niektóre miejsca nie są w ogóle cieniowane, a to dlatego, że będą tam liście drzew, które i tak to zasłonią :D
Nie są to profesjonalne góry, ale wciąż się uczę xD
_______________________________________________________________________
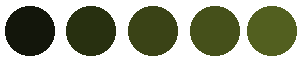
Na początek blokuję przeźroczyste piksele. Następnie wybieram mój stary dobry brushe trawy (jak zrobić własne brushe pokaże w innym poradniku), zmniejszam jego średnicę i używam dwóch ciemnych kolorów.
Najciemniejszym narysowałam drzewo.
Kolorem jaśniejszym zrobiłam niewielkie odbicia światła na korze. Wystarczy do tego tradycyjny pędzelek o średnicy 1piks oraz krycie 20-30%. Kilka śmiałych pionowych pociągnięć i kora gotowa.
Kolejny element drzewka to liście, ja użyłam do tego kolejnego własnego brusha. Odcienie zieleni podobne do tych z dolin.
Na koniec wystarczy dodać cień drzewkom.
Dodałam jeszcze krzaczki nad brzegiem wody, niestety zapomniałam zrobić zrzutu ekranu w trakcie ich robienia :/, są jednak widoczne w kolejnym kroku poradnika.
Otoczenie będzie trochę większe od szablonu jaki musi być stosowany do wysłania pracy do Czarnej Perły na Howrse.
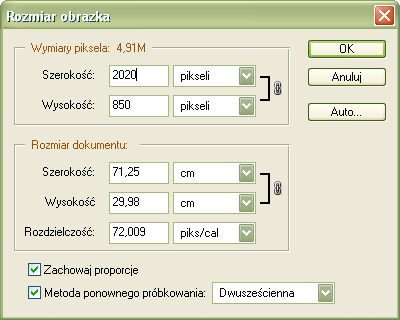
Zawsze później można je przyciąć lub schować pod ramkę. Lepiej jak jest większe niż mniejsze.
Aby
narysować tło pod Oliviera postanowiłam go tam wstawić w rozmiarze
jakim byłby w grze, a następnie będę starać się dobrać szczegóły
otoczenia pod jego rozmiar i miejsce gdzie będzie mógł stać.
W okienku warstw zrobiłam sobie dwa zestawy - RAMKA, w której jest szablon ramki do CP i kon Olivier, oraz OTOCZENIE1, w którym aktualnie znajduje się tylko warstwa szkic.
(Obrazek w kilku pierwszych punktach może wydawać się poszczerbiony/pikselkowy. Jest tak ponieważ na początek rysuję w widoku 'Zmieść na ekranie'. Tło do CP jest dosyć szerokie i bokami nie mieści mi się na monitorze, a chciałam pokazać go na początek w całości)
_______________________________________________________________________
Krok 2
Będąc na warstwie szkic, staram się zaznaczyć mniej-więcej co będzie znajdowało się na obrazku. Używam tutaj pędzla z kryciem 50% oraz gumki.

Takie szkicowanie nie jest potrzebne, można zacząć rysować od razu, ale kto co lubi. Ja akurat lubię sobie zaznaczyć to co planuję :P
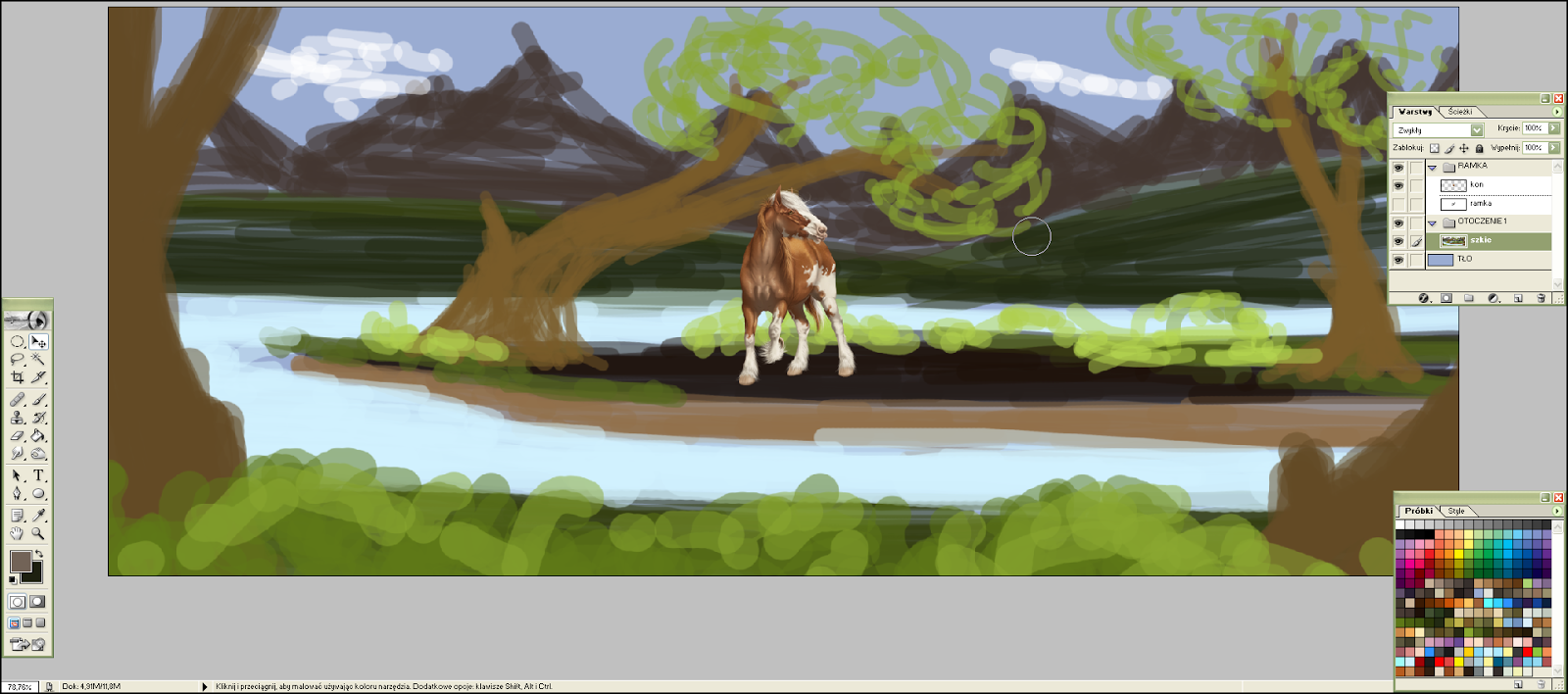
_______________________________________________________________________
Krok 3
Warstwę szkic ustawiam na krycie 60% tak, aby było widać to co będę rysować pod szkicem. Aby ułatwić sobie później rysowanie, robię osobne warstwy zaczynając od miejsc, które są najdalej, czyli w moim przypadku zaczynam od Gór.
Po 'odbiciu' szkicu można go usunąć, lub ukryć.
Ja jeszcze go zostawię.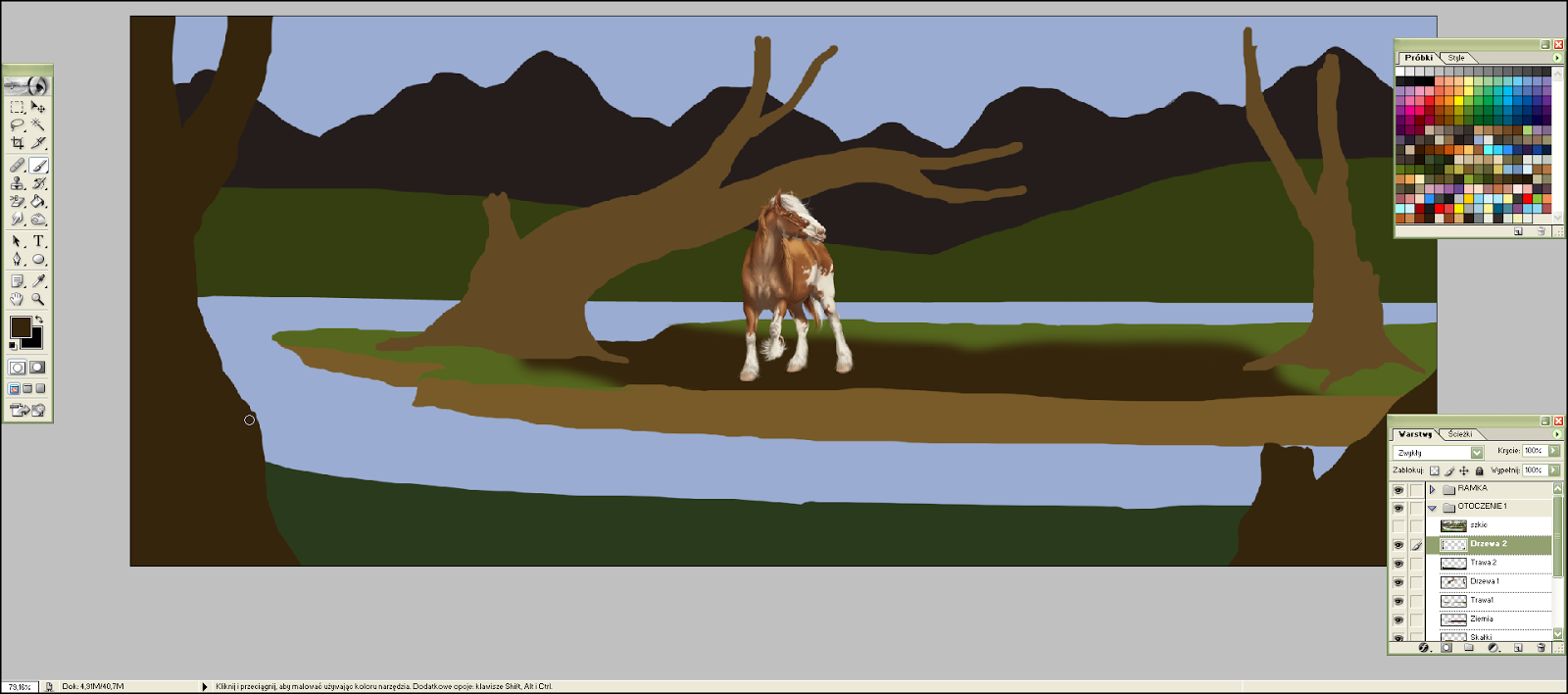
_______________________________________________________________________
Krok 4
A więc pora dodać życia tym kolorowym plamkom.Zacznę od gór.
Postanowiłam je trochę przyciąć, aby były bardziej szpiczaste.
Kolory jakie będę głównie stosować:
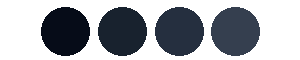
Kolejna rzecz to dobrać sobie odpowiedni pędzel.
Wybieram tradycyjny pędzelek (wszystko jedno jaka wielkość), a następnie robię tak, aby pędzel pomógł mi tworzyć ciekawy efekt.
Poniżej w ilustracjach pokażę ustawienia pędzla:
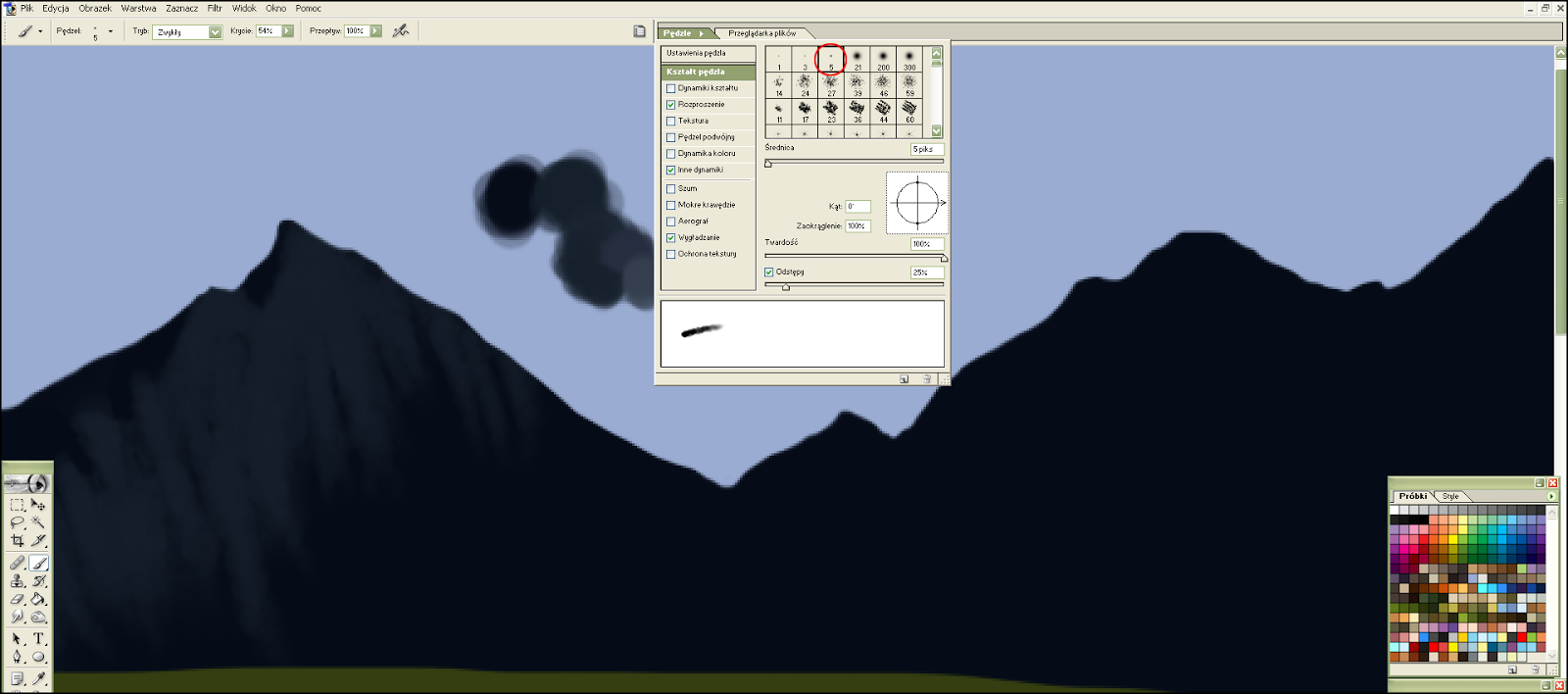
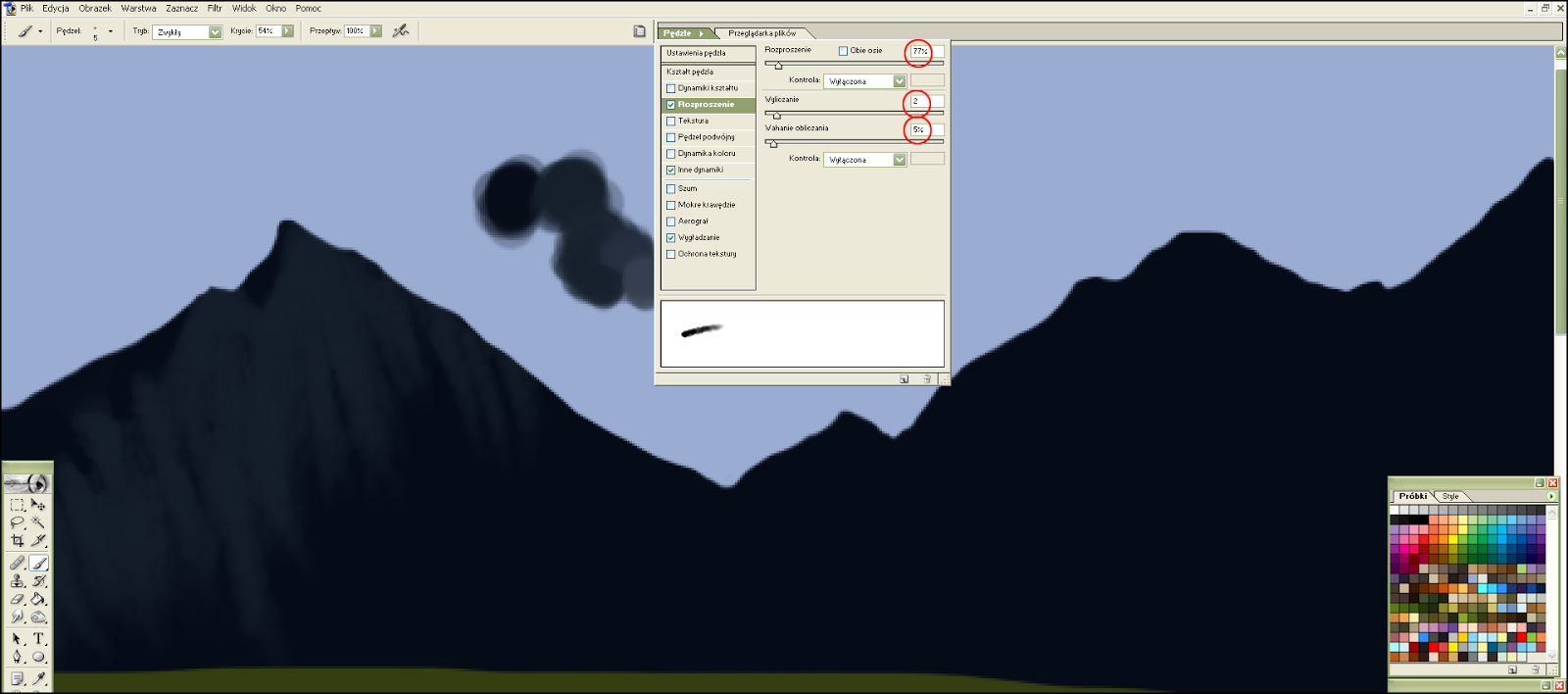
Następnie ustalamy sobie kąt padającego światła (ja kieruje się kątem światła jaki stosowałam przy Olivierze)
Ciut jaśniejszym kolorem (drugie koło) zaczynam cieniować góry.
Gumką z również zwykłym rysikiem (twardy okrągły, bez żadnych ustawień) i kryciem 60% wyrównuje i robię małe wgłębienia, które później dają ciekawy efekt.
Średnicę pędzla często zmieniam w zależności od wielkości góry jak i szczegółów jakie chce jej nadać.
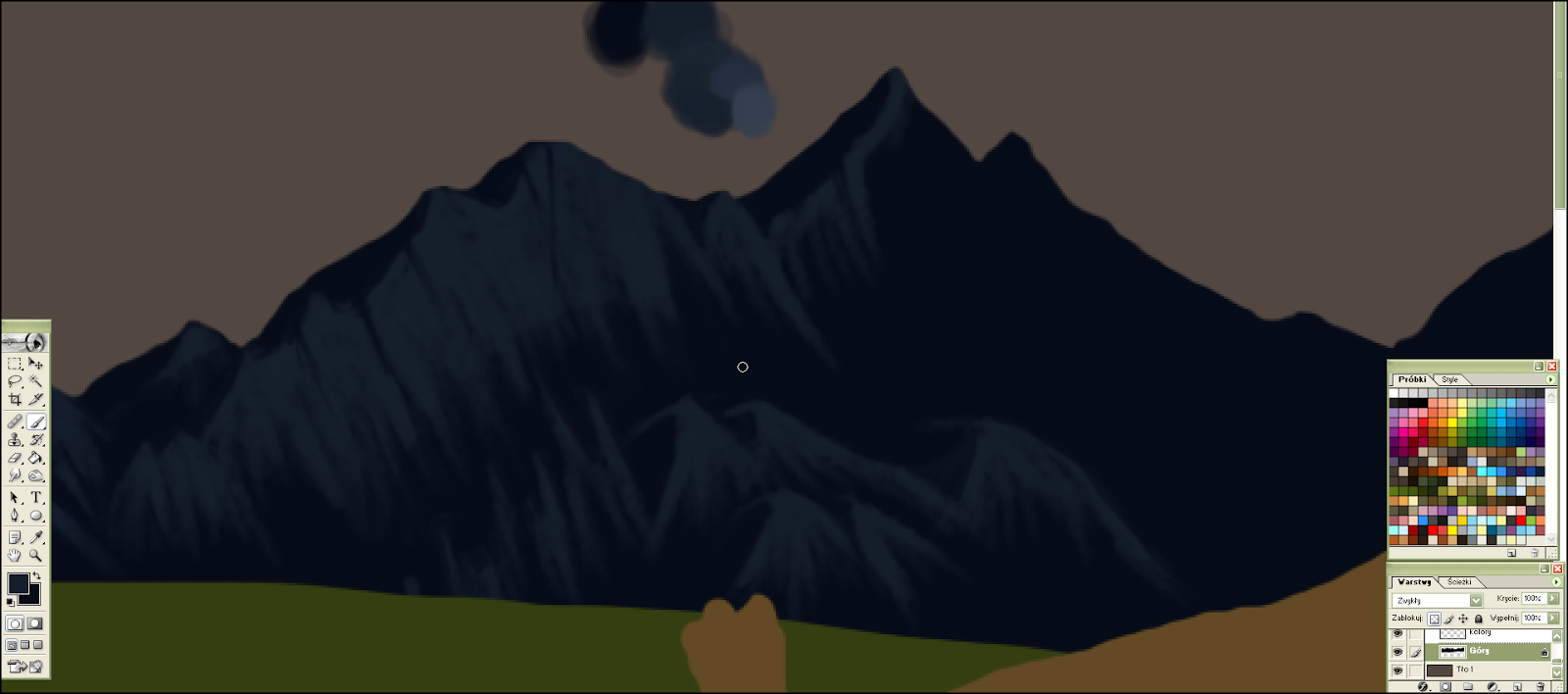
Ach, no i zapomniałam dodać wcześniej.
Warstwa Gór ma zablokowane przeźroczyste piksele (dzięki temu kolorując nie zapaćkamy sobie innego miejsca), przez co gdy gumujemy pojawi nam się kolor TŁA. Aby kolor tła był koloru gór, trzeba ten kolor zmienić w kwadraciku niżej (wystarczy wziąć kroplomierz i ten kolor pobrać, a następnie kliknąć strzałki i ciemny kolor przeniesie nam się na dół), z kolei kwadracik wyżej ma jaśniejszy kolor - to kolor naszego pędzla.
Po zakończeniu pierwszego cieniowania gór, biorę trzeci, jaśniejszy kolor i nakładam go tam gdzie światło będzie odbijać się mocniej.
Na obrazku wyżej, zaznaczyłam na czerwono jak wyglądają moje pociągnięcia pędzlem, czyli od góry do dołu.
Po zrobieniu jaśniejszych kresek, wzięłam najjaśniejszy odcień i wyrównałam niektóre brzegi skał oraz nadałam im jeszcze większego blasku.Tutaj jest już koniec cieniowania gór, niektóre miejsca nie są w ogóle cieniowane, a to dlatego, że będą tam liście drzew, które i tak to zasłonią :D
Nie są to profesjonalne góry, ale wciąż się uczę xD
_______________________________________________________________________
Krok 5
Kolejna cześć otoczenia to Doliny.
Kolory jakich będę używać:
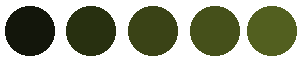
Na początek blokuję przeźroczyste piksele. Następnie wybieram mój stary dobry brushe trawy (jak zrobić własne brushe pokaże w innym poradniku), zmniejszam jego średnicę i używam dwóch ciemnych kolorów.
Robię śmiałe pociągnięcia od lewej do prawej.
Z czasem kolory zmieniam na jaśniejsze i wykonuję takie same ruchy z tym, że w miejscach gdzie będzie więcej światła.
Później można dodać jakieś detale, las w oddali, kwiaty.
Ja postanowiłam dodać jeszcze skromne dwa drzewka, użyła do tego dwóch kolorów:Najciemniejszym narysowałam drzewo.
Kolorem jaśniejszym zrobiłam niewielkie odbicia światła na korze. Wystarczy do tego tradycyjny pędzelek o średnicy 1piks oraz krycie 20-30%. Kilka śmiałych pionowych pociągnięć i kora gotowa.
Kolejny element drzewka to liście, ja użyłam do tego kolejnego własnego brusha. Odcienie zieleni podobne do tych z dolin.
Na koniec wystarczy dodać cień drzewkom.
Dodałam jeszcze krzaczki nad brzegiem wody, niestety zapomniałam zrobić zrzutu ekranu w trakcie ich robienia :/, są jednak widoczne w kolejnym kroku poradnika.
_______________________________________________________________________
Krok 6
Czas na wodę, coś nieco bardziej skomplikowanego.
Kolory jakie będę używać:
Warstwie Woda blokuje przeźroczyste piksele, okienka z kolorami i warstwami minimalizuje, aby mi nie przeszkadzały podczas rysowania.
Tradycyjnym pędzelkiem o średnicy 5-15 piks z kryciem 10-30% robię śmiałe poziome pociągnięcia drugim kolorem.
Pierwszym, najciemniejszym kolorem robię podobne ruchy, ale tylko przy krzakach i ziemi, na której będzie stał Olivier.
Trzecim, czwartym i piątym kolorem staram się zrobić odbicie światła na wodzie.
Jak już wystarczająco pokreskuję wodę, przechodzę do górnych opcji, czyli Filtr>Rozmycie>Poruszenie... i robię takie ustawienia:
Oczywiście w zależności od naszych kresek i wielkości wody ta 'Odległość' może mieć mniejszą lub większą ilość pikseli.
Chodzi o to, aby się zbytnio nie rozmazała, ale i żeby te kreski nie były bardzo widoczne.
Ja jeszcze postanowiłam trochę pokombinować z wodą, a mianowicie dodać jej drobnych fali i blasków.
Użyłam do tego zwykłego pędzla i trochę go rozsypałam na drobne kropki bawiąc się w opcji Dynamika kształtu oraz Rozproszenie.
Zrobiłam dużo kropek, a następnie rozmyłam je podobnie jak wodę, Filtr>Rozmycie>Poruszenie
Powtórzyłam czynność drugi raz.
Drugą warstwę kropek 'poruszyłam' na nieco mniejszą odległość pikseli.
Na początek będzie odbicie samych krzaków, z czasem zrobi się odbicie pozostałych elementów otoczenia.
A więc powielam warstwę z krzakami.
Następnie obracam je pionowo Edycja> Przekształć > Odbij pionowo
Zmniejszam krycie warstwy chwilowo na 60% i ustawiam ją odpowiednio za pomocą Lassa.
Jak łatwo można to zrobić:
Zaznaczasz obszar, na którym znajduje się rzecz do wycięcia, przytrzymujesz Lewy Ctrl i przeciągając Lewym Przyciskiem Myszki (LPM) wycina nam się to co było na warstwie w środku zaznaczonego pola. Następnie bez potrzeby trzymania Ctrl możemy tym kawałkiem poruszać z pomocą myszki lub strzałek na klawiaturze.
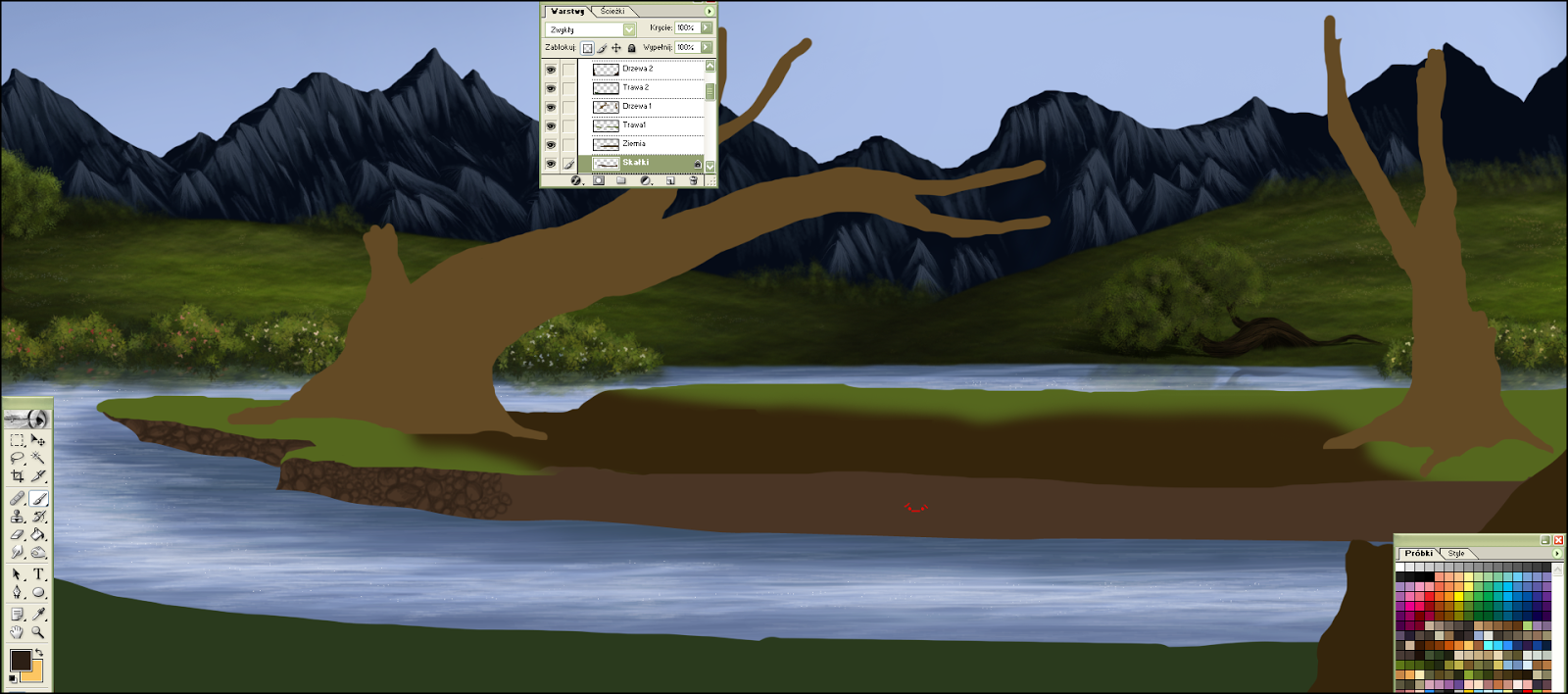
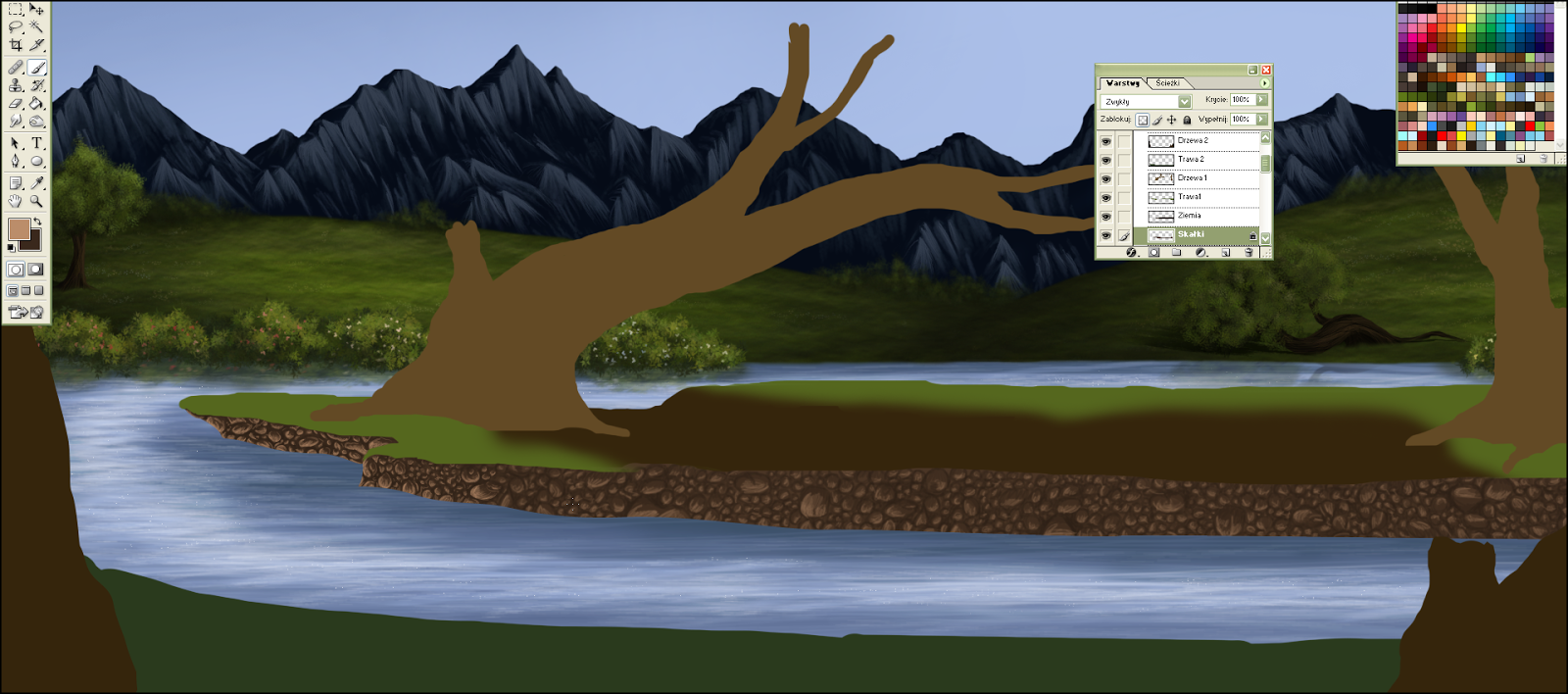
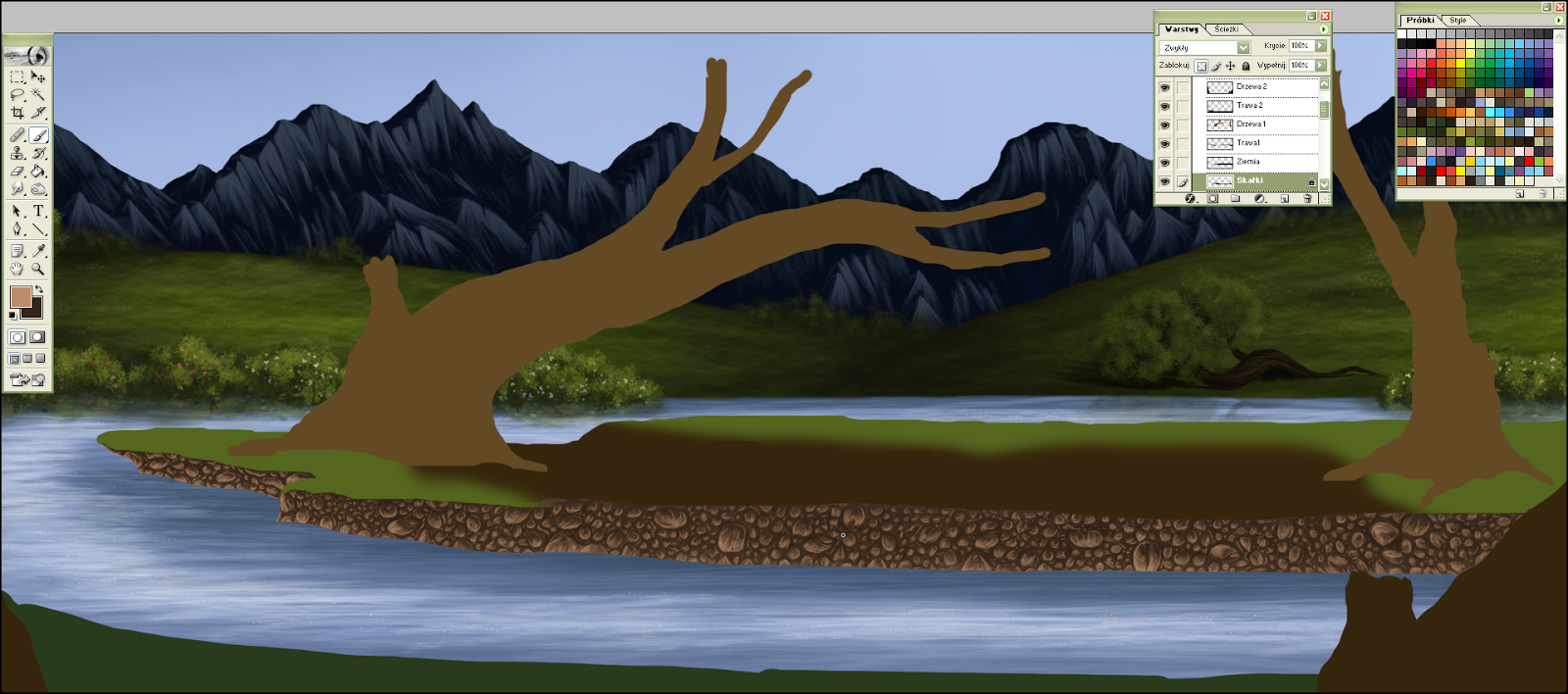
Po zrobieniu kamyczków, klikam PPM (prawym przyciskiem myszy) na warstwę i powielam skałki. Tak jak w przypadku krzaków tak i teraz będę robić odbicie w wodzie.
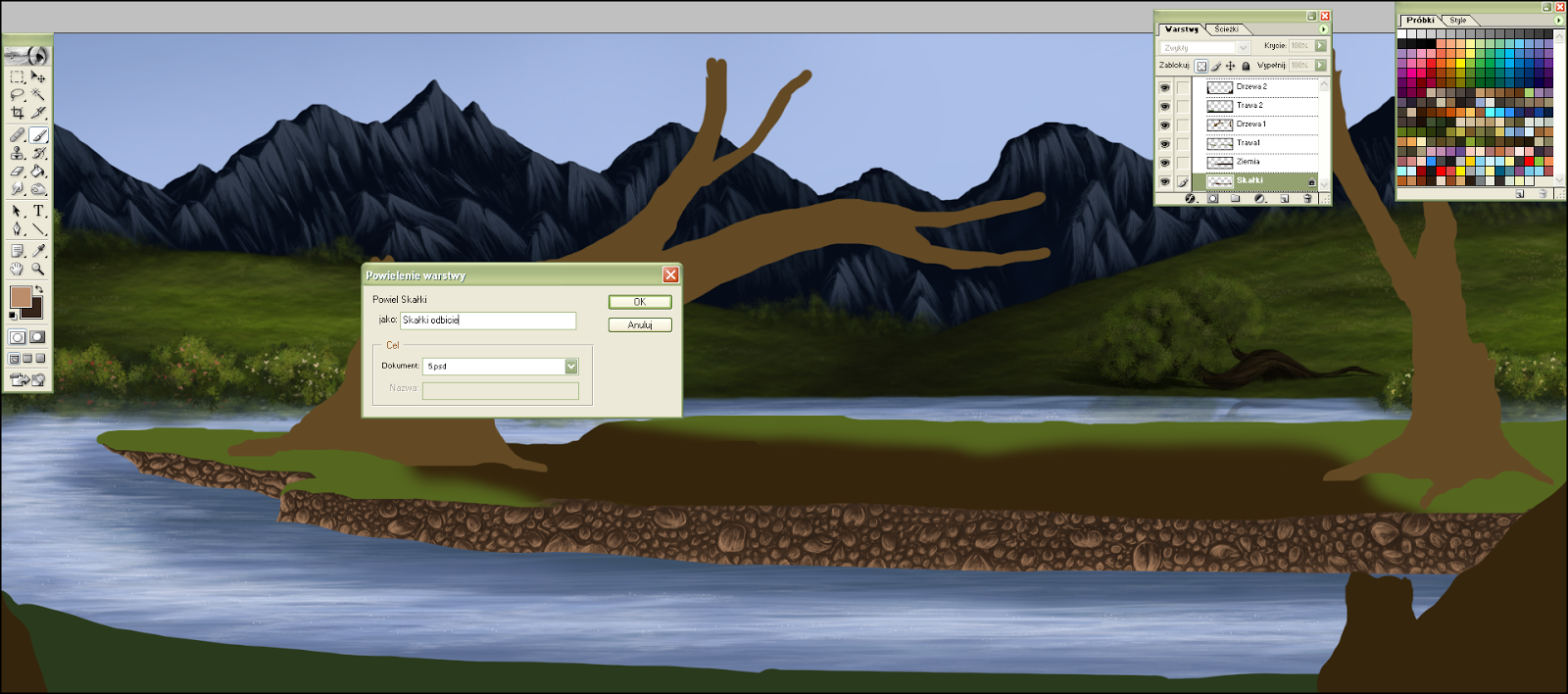
Edycja> Przekształć > Odbij pionowo
Warstwa z odbiciem nie łączy mi się ładnie, ale to można naprawić lassem.
Zaznaczam obszar do przekształcenia i klikam CTRL+T
To pozwala mi na zniekształcenie, obrócenie i przesunięcie tego co jest wewnątrz zaznaczenia.
Jak już dopasuję poszczególne części, klikam ENTER
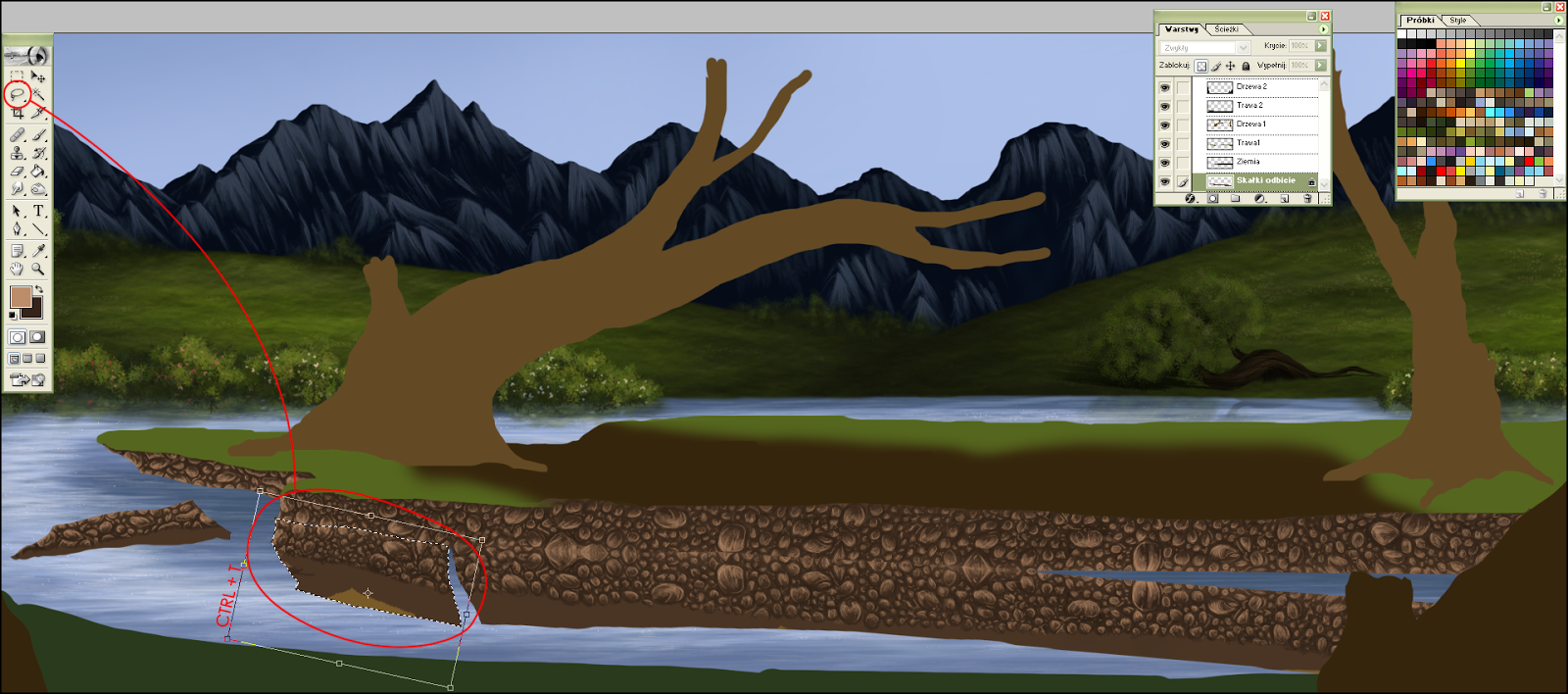
Zmniejszyłam krycie warstwy, aby sprawdzić jak to wygląda, ale nie jest źle.
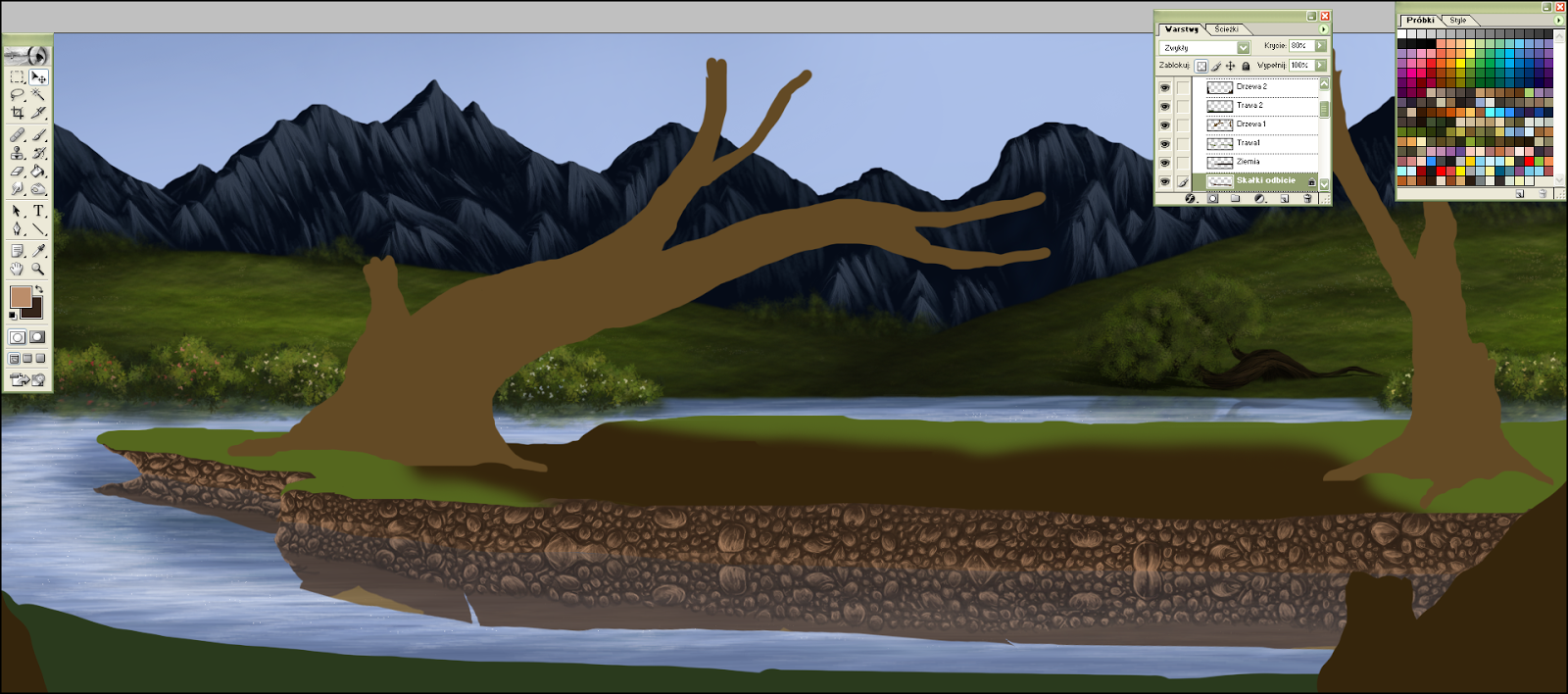
Teraz trochę gumuję te niepotrzebne części koloru i jeszcze bardziej zmniejszam krycie, aby na razie mi to nie przeszkadzało, warstwę Skałki odbicie przesuwam pod warstwę Skałki i tam sobie czeka na trawę, którą muszę jeszcze zrobić i dołączyć do odbijających się w wodzie skałek.
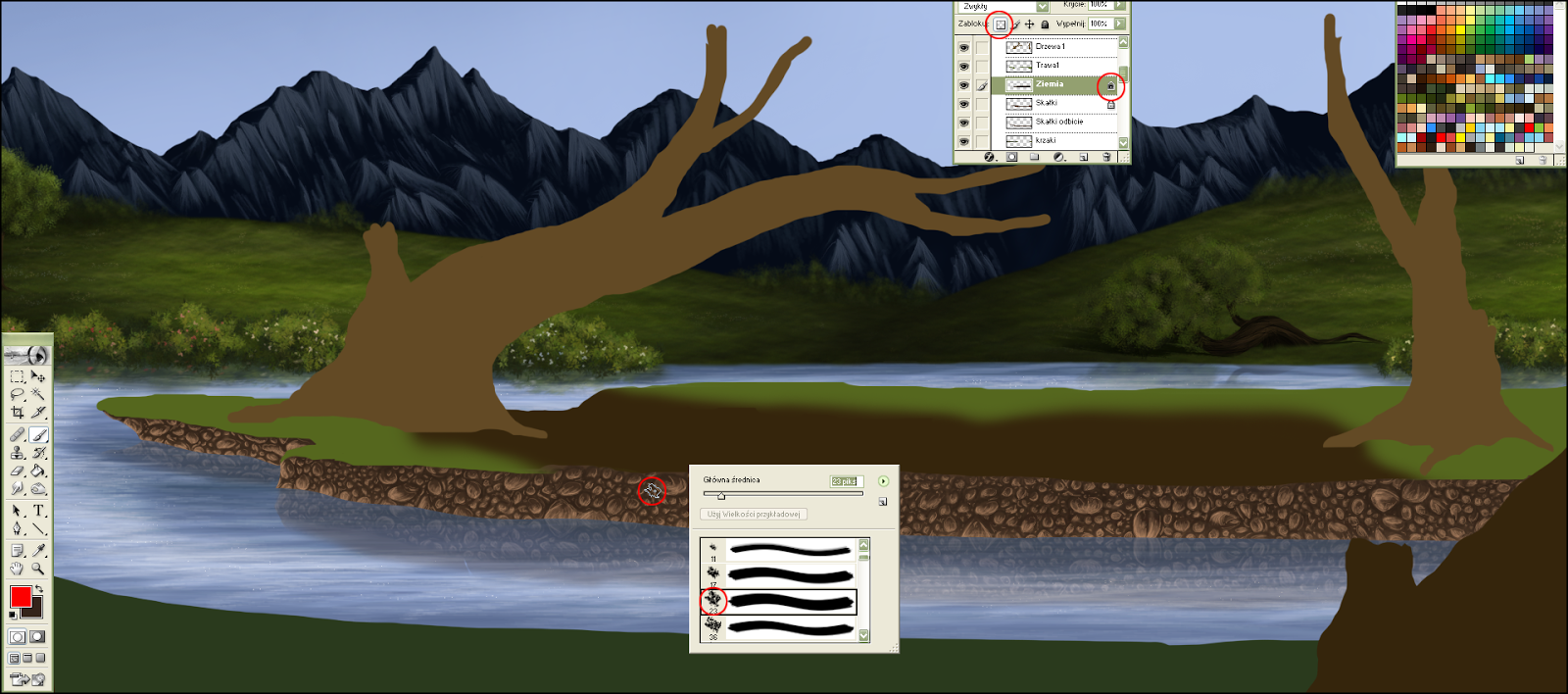
Zmniejszam średnice pędzla 3-6 piks i z kryciem 20-40% robię poziome i łukowate kształty, dodając jakiś żłobień i pagórków.
Używam tutaj najciemniejszego i najjaśniejszego koloru.
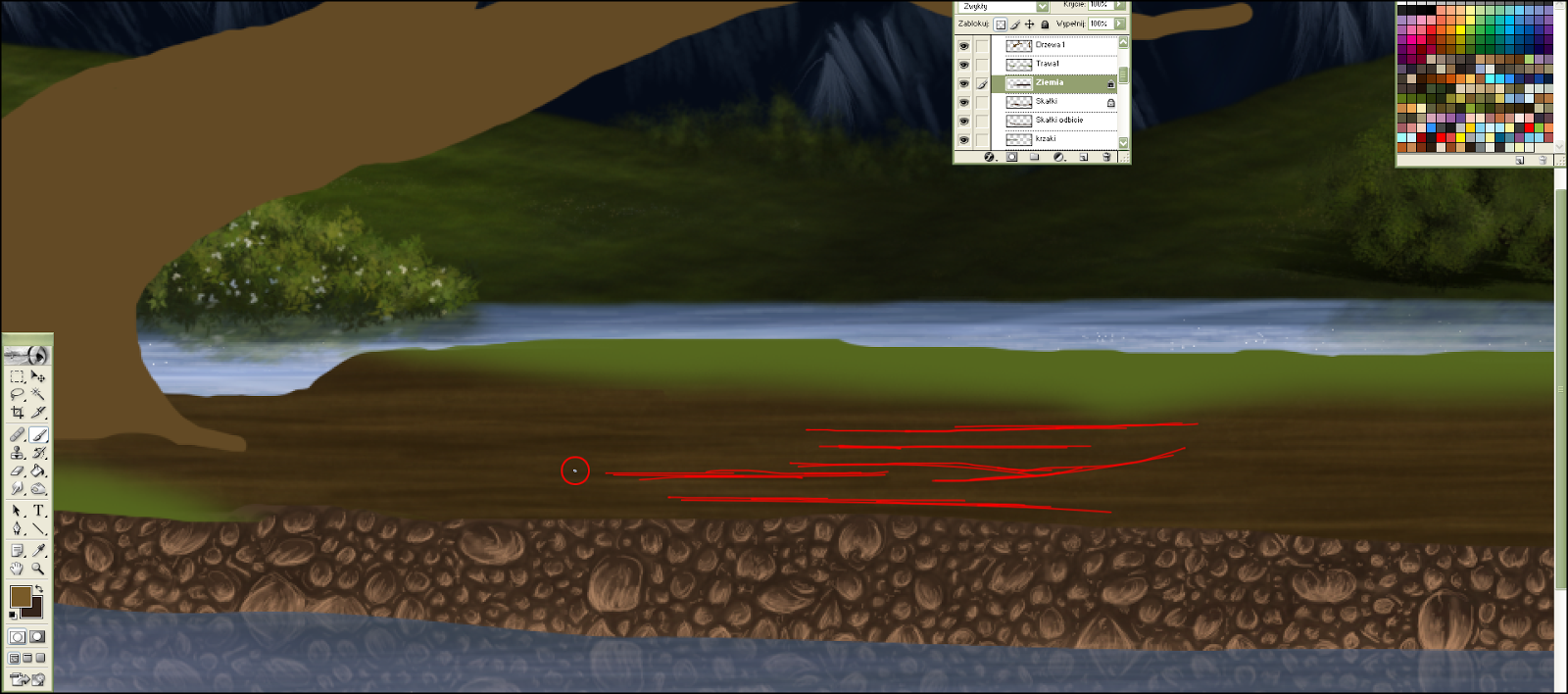
Następnie przechodzę do robienia trawy.
Wybieram jeden z własnych trawiastych pędzli i używam podobne kolory jak w przypadku dolin.
Robię nową warstwę Trawa1a i dodaję w losowych miejscach dłuższe źdźbła trawy robiąc taki pędzel:
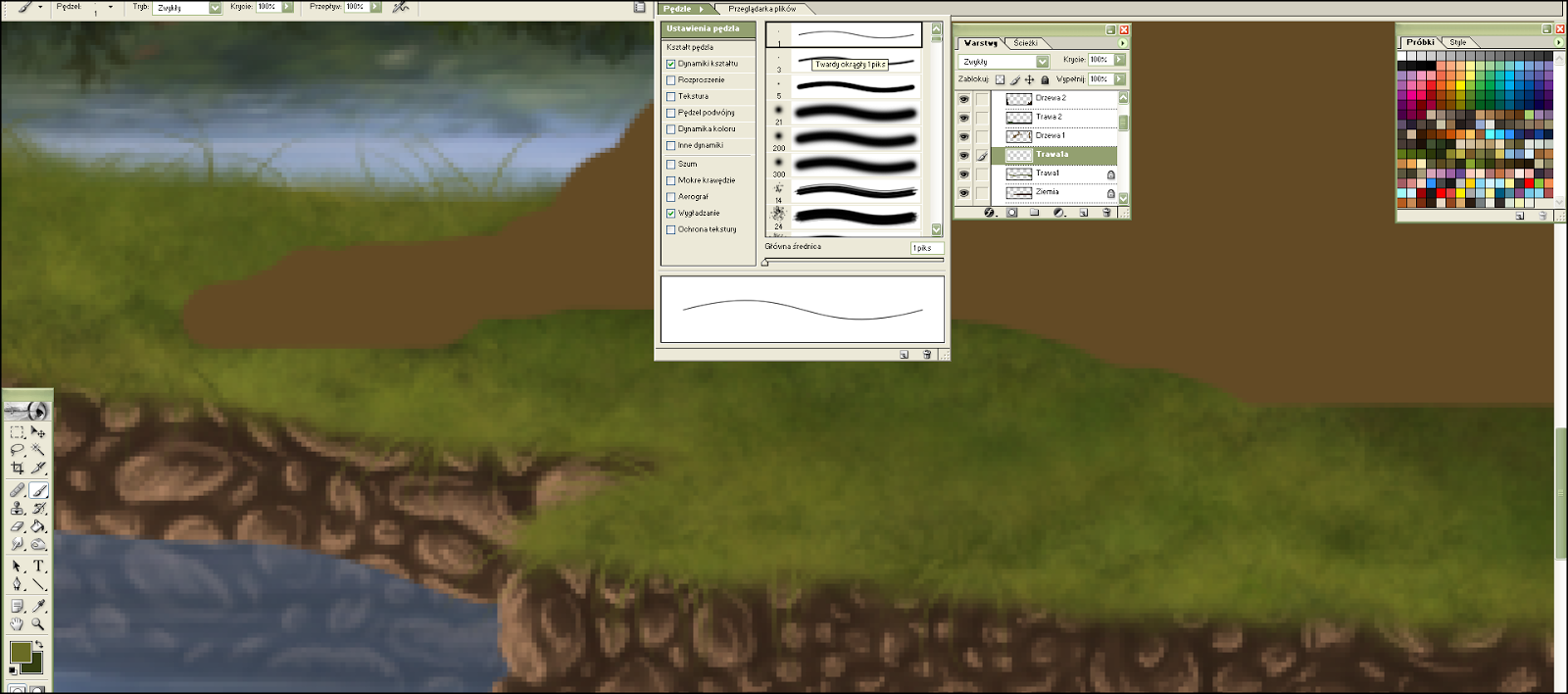
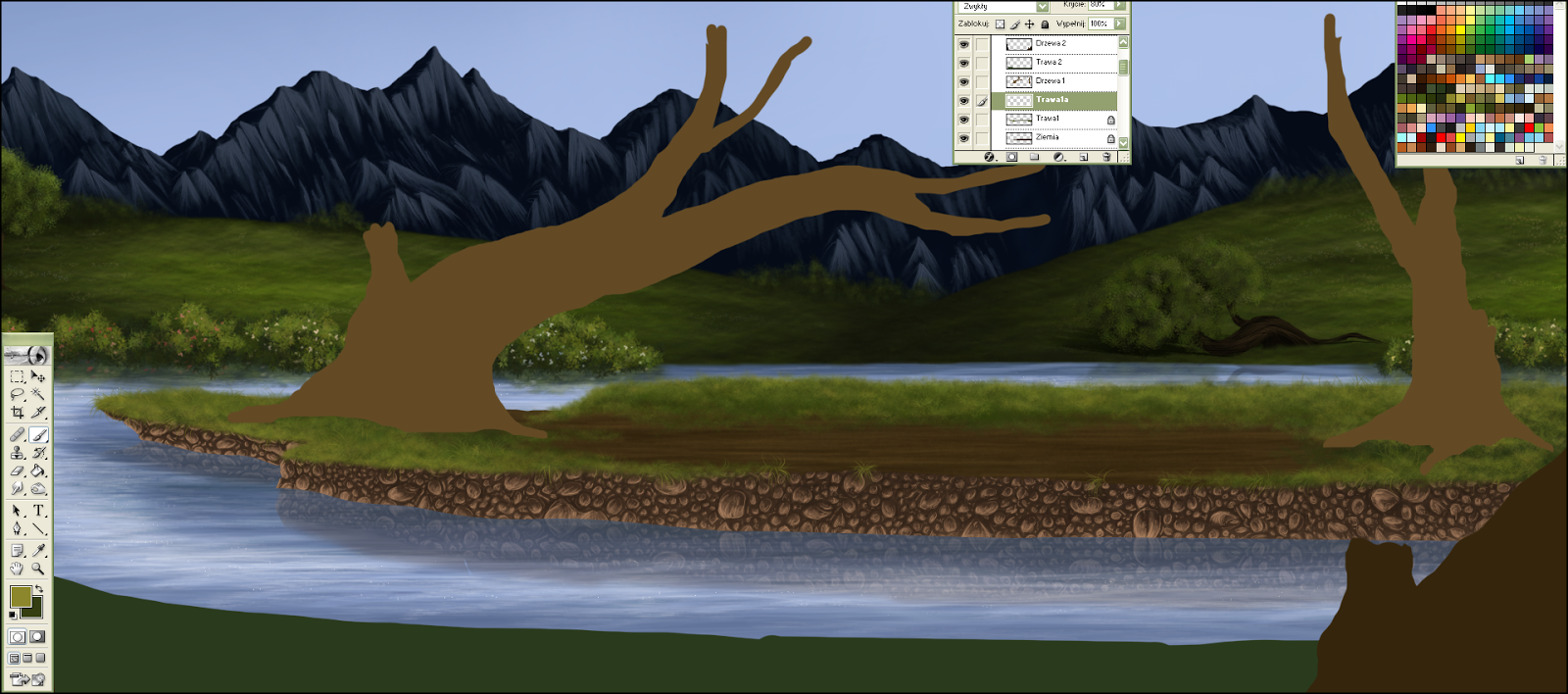
Dodam kilka roślinek, krzaków, kwiatków, ale wszystko to robię na osobnej warstwie.
Tyle na chwile obecną mi wystarczy, więc teraz mogę to wszystko ze sobą skleić, jak to zrobić?
Będąc na warstwie można klikać CTRL+E co powoduje sklejenie się z warstwą na dole.
Można też zaznaczyć łańcuszkami wszystkie warstwy, które chcemy ze sobą złączyć i wówczas kliknąć CTRL+E:
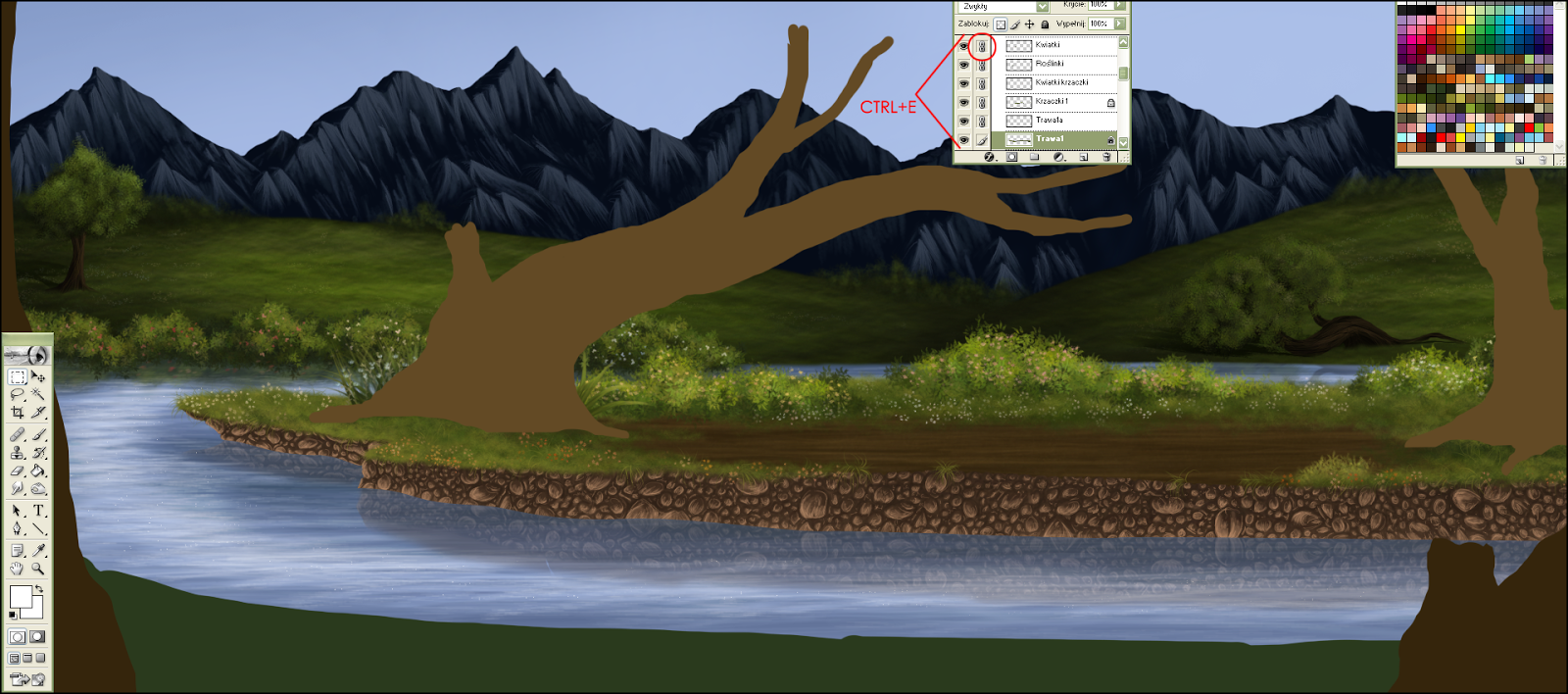
Teraz będę dodawać odbicie trawy do odbicia skałek.
Lassem zaznaczam potrzebną mi część trawy oraz ozdób, klikam PPM i kopiuję warstwę.
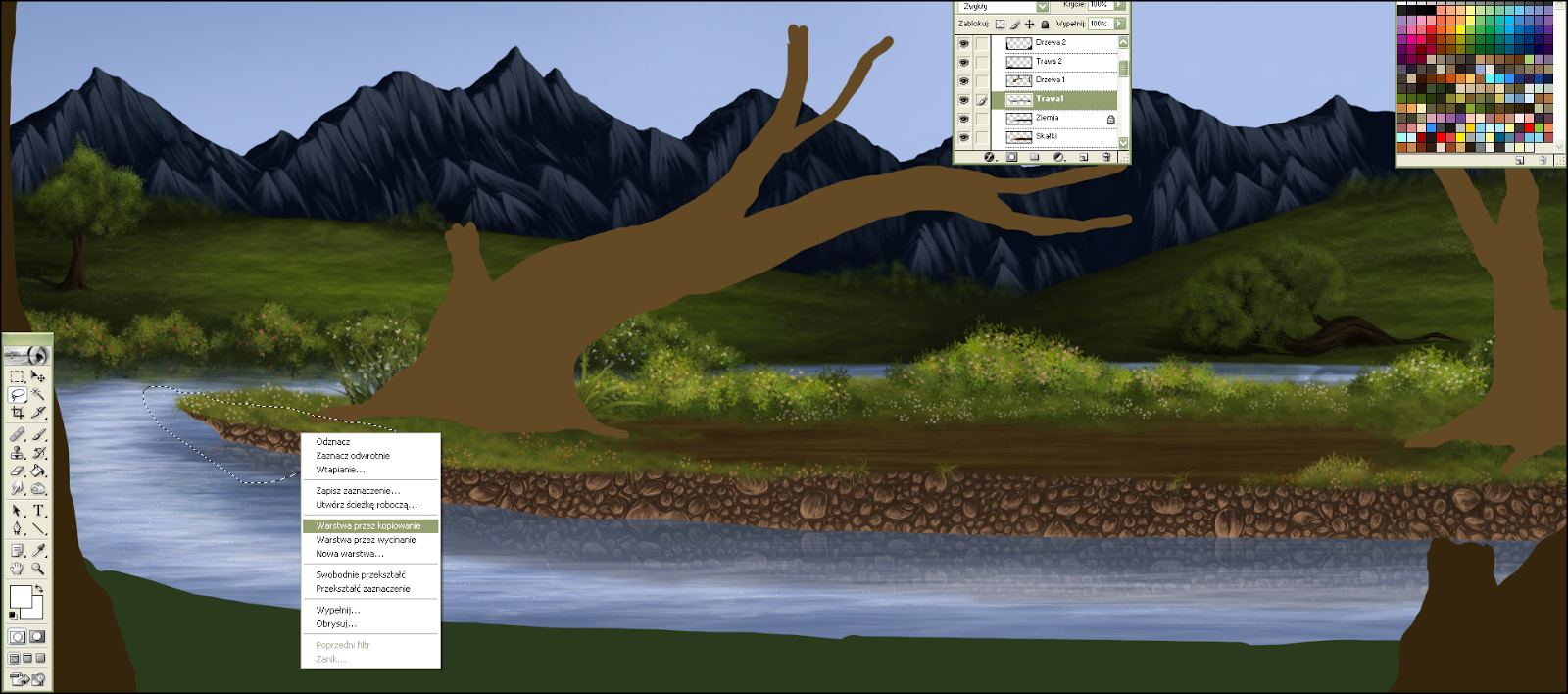
Edycja> Przekształć > Odbij pionowo
Klikam CTRL+T i dopasowuję część trawy do odbicia skałek, tą samą czynność wykonuję z resztą trawy.
Warstwę z odbiciem trawy umieszczam nad Skałki odbicie.
Można ją przesunąć za pomocą strzałek na klawiaturze lub myszką.
Gumką miękką gumuję zbędną wodę, zostawiam jej niewielką część tuż przy skałkach, aby zobaczyć ile 'zgasiłam' warstwę Woda:
Pora dodać ostatnie detale wody, oczywiście na odbicie w wodzie czekają jeszcze drzewa, ale wodę można już dokończyć.
Wybieram zwykły pędzelek 1piks i tworzę nową warstwę Woda 2
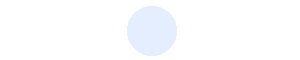
Z kryciem 60-80% dodaję fali.
Robię je przy brzegu oraz kształty poziomego M na środku wody, które lekko gumuję gumką.

Można zauważyć, że podczas takiego paskowania tworzą się ciekawe wzory na szczeliny w korze.
Tradycyjnym okrągłym pędzlem o średnicy 2-3 piks i kryciu 30% tworzę takie wzory szczelin, używam do tego najciemniejszego brązu.
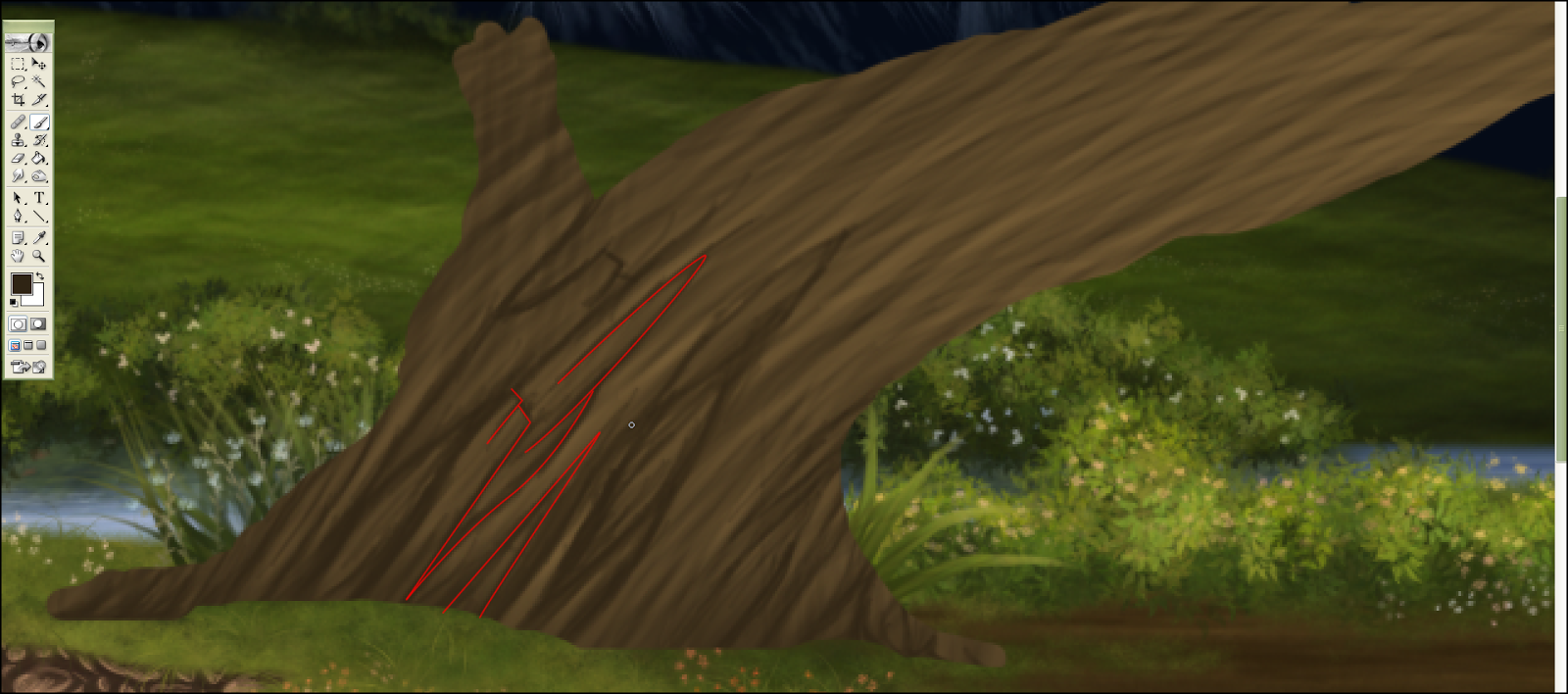
Warstwie Drzewa 1 odblokować przeźroczyste piksele.
Z zewnątrz drzew robię wcięcia gumką o średnicy 2piks w miejscach gdzie są szczeliny, trzeba pamiętać, aby nie zrobić ich zbyt głębokich.
Robię nową warstwę Cień na drzewa.
Zmieniam jej efekt na Mnożenie i wybieram najciemniejszy brąz.
Pędzel miękki , krycie 50-80%
Robię dodatkowy cień na drzewach:
Wybieram jakieś narzędzie zaznaczające, na przykład lasso i trzymając CTRL klikam LPM na warstwę Drzewa 1, zaznaczy się, po czym klikam na obrazek PPM i wybieram 'Zaznacz odwrotnie'
Następnie wystarczy kliknąć delete.
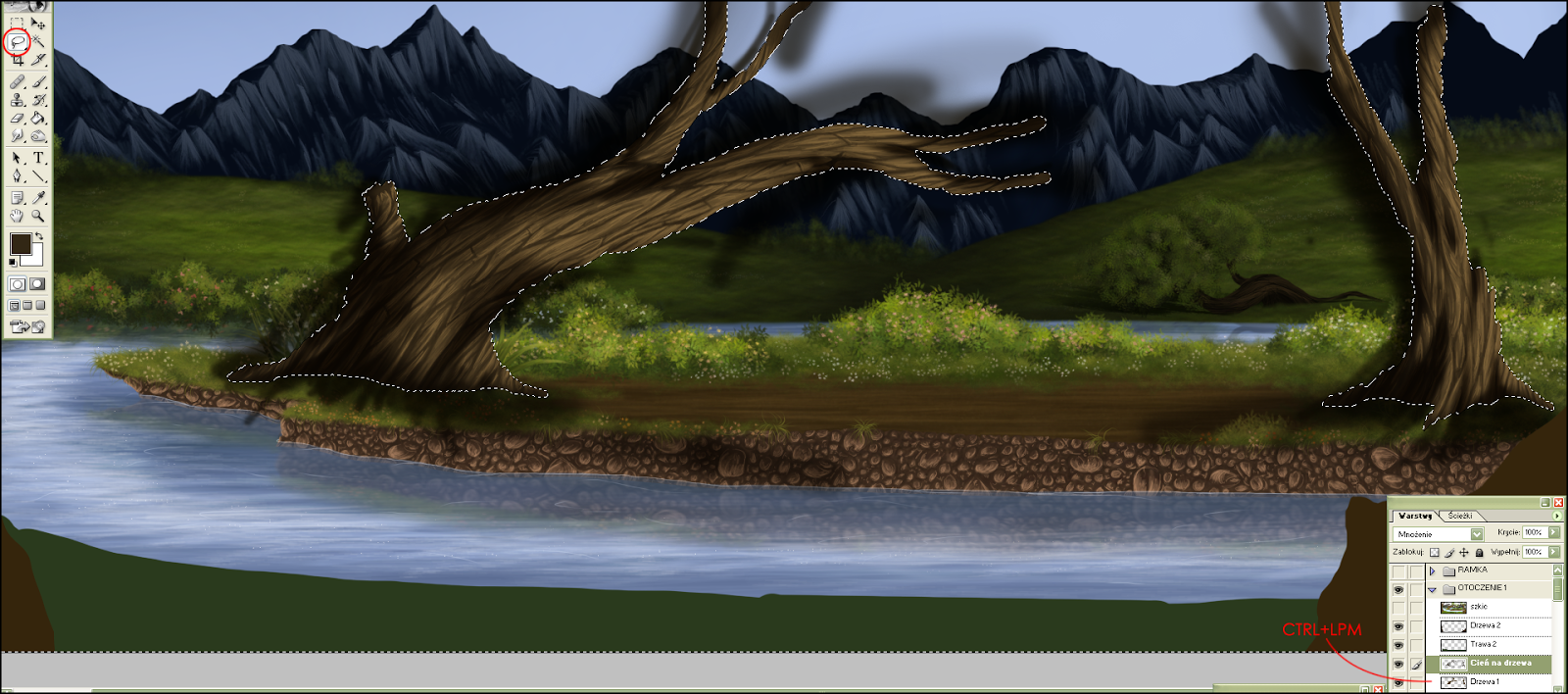
Cień ustawiam na około 45%
Warstwę przesuwam pod warstwę Drzewa 1

Tworzę nową warstwę nad Cieniami drzew.
Wybierając coraz jaśniejszy odcień zieleni dodaję kolejne liście.
Następnie dodaję więcej detali, czyli cienie, roślinki, kwiatki, oraz kamyczki.
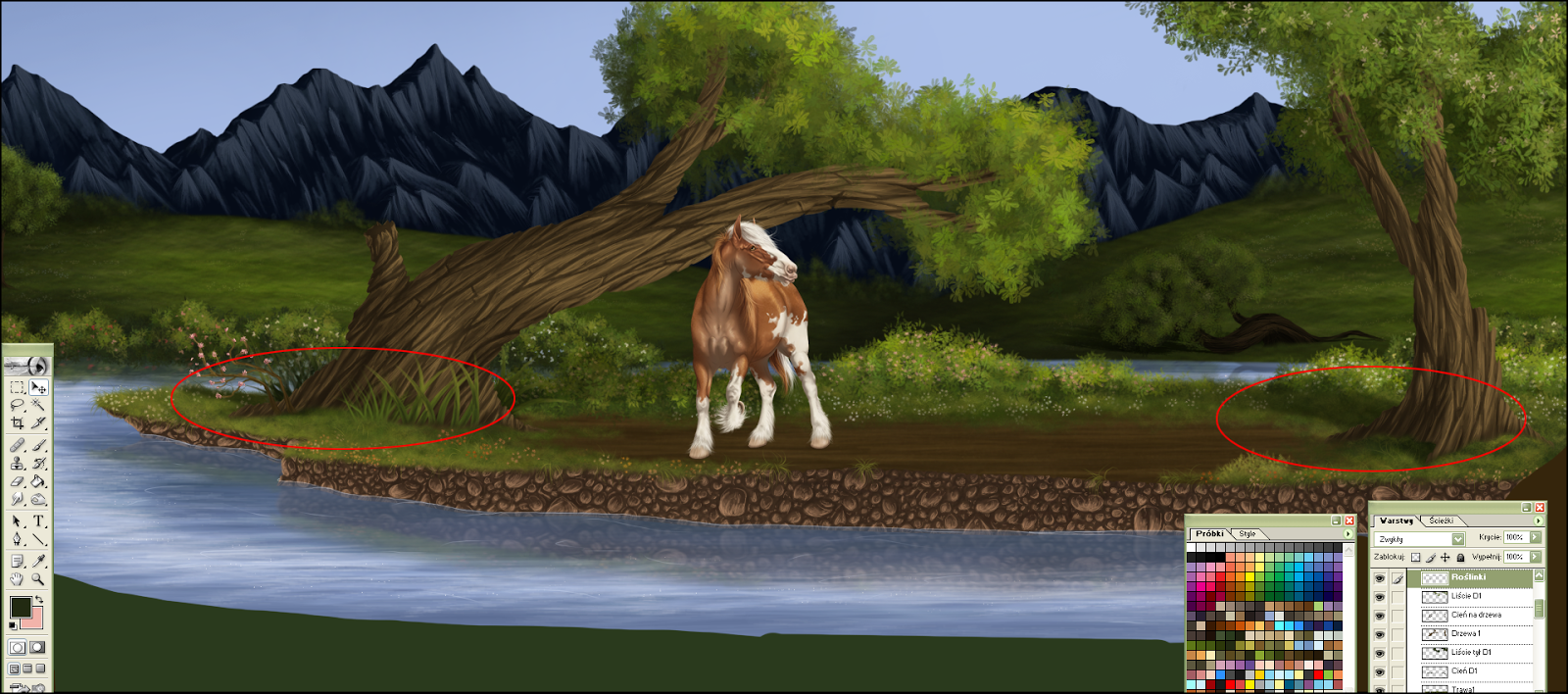


Dodam trochę światła, więc tworzę nową warstwę Światło i robię kilka białych pasków za pomocą narzędzia linii.
Następnie Edycja > Rozmycie > Rozmycie gaussowskie...
W zależności od ilości i grubości linii, staram się dopasować promień, mi wystarczyło 7 piks.
Gumką miękką o dosyć dużym rozmiarze podgumuję światło z szerszej strony.
Warstwę Światło ustawiam na 15% krycia i powielam ją.
Powielonej warstwie (Światło 1) ustawiam krycie na 100% i daję efekt Nakładka.
Zrobił się taki jasny pasek światła, kolejną rzeczą jest dodać blasków na ziemi, gdzie pada to światło. Używam do tego miękkiego pędzla, czerwonymi kropkami zaznaczyłam mniej-więcej jak robię plamki, oczywiście co jakiś czas gumuję je od strony zewnętrznej.
Uważam, że w miejscu gdzie będzie stał koń wystarczy tych bajerów :P
Do trawy użyłam pędzla, którym robiłam doliny, również kolory są podobne.
Drzewa 2 robię w taki sam sposób jak Drzewa 1
Następnie dodałam kilka iskierek.
Kolejna rzecz to zrobić odbicia w wodzie.Na początek będzie odbicie samych krzaków, z czasem zrobi się odbicie pozostałych elementów otoczenia.
A więc powielam warstwę z krzakami.
Następnie obracam je pionowo Edycja> Przekształć > Odbij pionowo
Zmniejszam krycie warstwy chwilowo na 60% i ustawiam ją odpowiednio za pomocą Lassa.
Jak łatwo można to zrobić:
Zaznaczasz obszar, na którym znajduje się rzecz do wycięcia, przytrzymujesz Lewy Ctrl i przeciągając Lewym Przyciskiem Myszki (LPM) wycina nam się to co było na warstwie w środku zaznaczonego pola. Następnie bez potrzeby trzymania Ctrl możemy tym kawałkiem poruszać z pomocą myszki lub strzałek na klawiaturze.
Po wszelkich ustawieniach klikamy lassem w dowolne miejsce na obrazku i zaznaczenie znika.
Odbicie krzaków zmniejszam na 40% krycia i rozmywam w podobny sposób jak wodę - odległość 20 pikseli.
Do wody jeszcze nie raz będzie się wracać, ale na razie to tyle.
_______________________________________________________________________
Krok 7
Moim kolejnym planem jest robienie małych skałek/kamyczków.
Kolory jakie będę używać:
Pierwszy kolor, to kolor główny, nim pokolorowałam całą część 'Skałki'
Drugim, najciemniejszym kolorem zaczynam rysować kształty kamyczków. Używam do tego tradycyjnego pędzla o średnicy 2-4 piks i kryciu 30-40%
Czerwonym kolorem zaznaczyłam jak to mniej-więcej wygląda, przy okazji narzucam skromne cienie na kamyki.
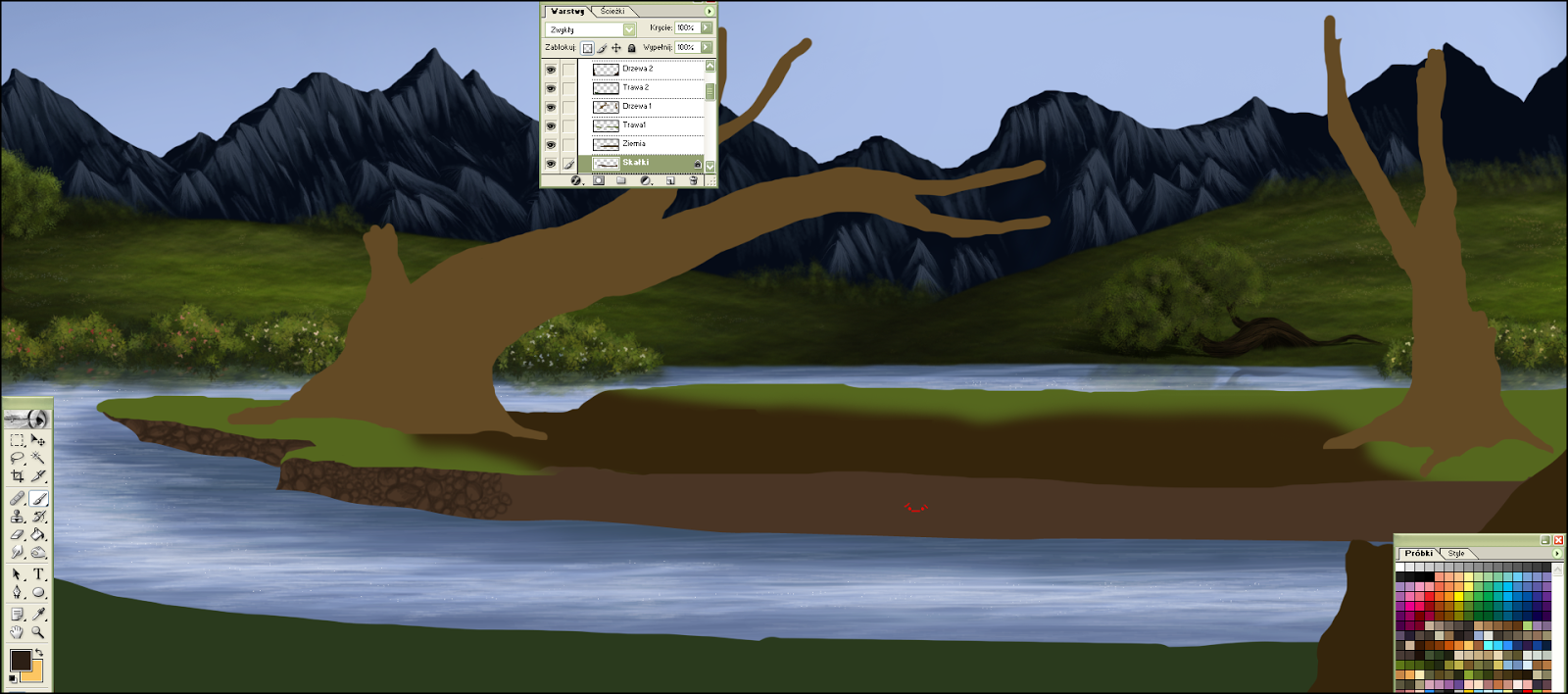
Biorę trzeci kolor i dodaję nieco światła kamyczkom.
Średnica pędzla to 2-3 piks.
Czwartym kolorem dodaję blasku.
Średnica 1 piks. krycie 40-50%. 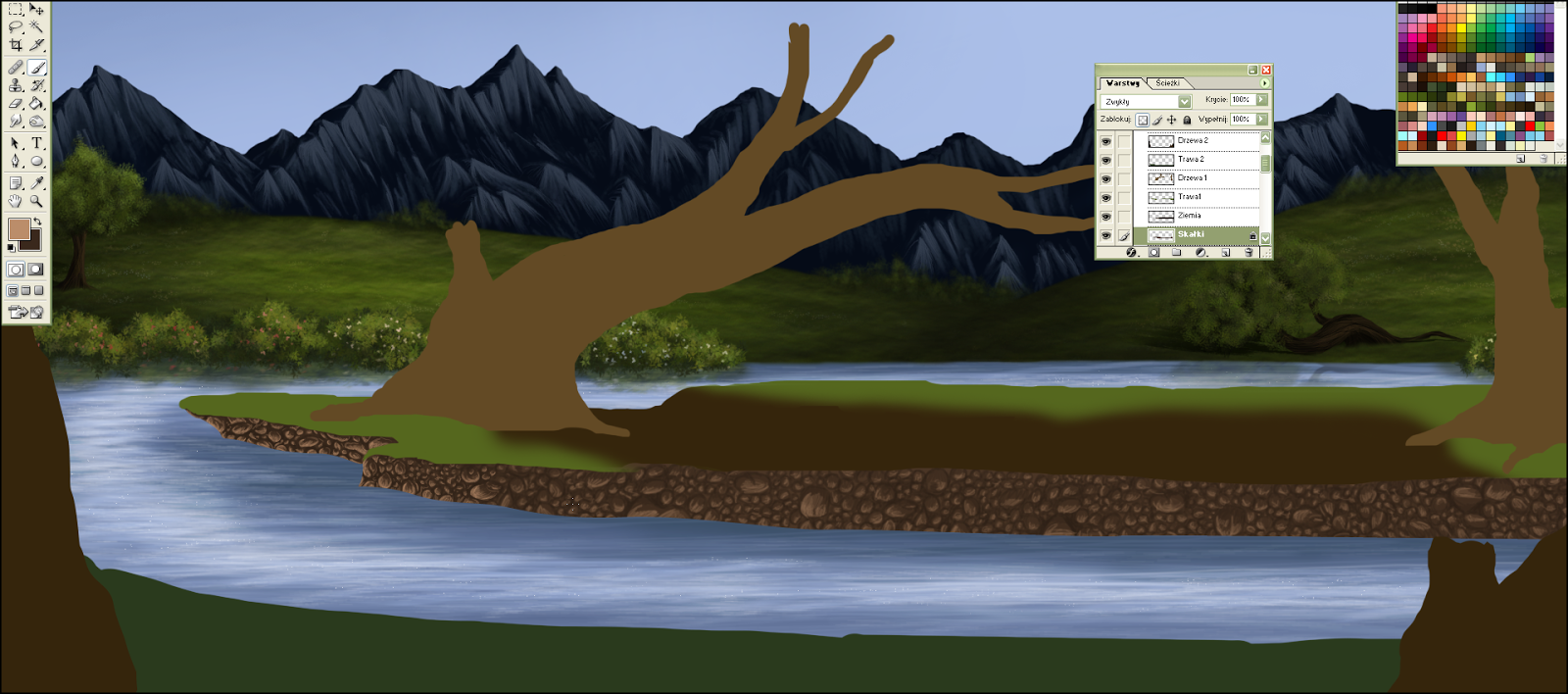
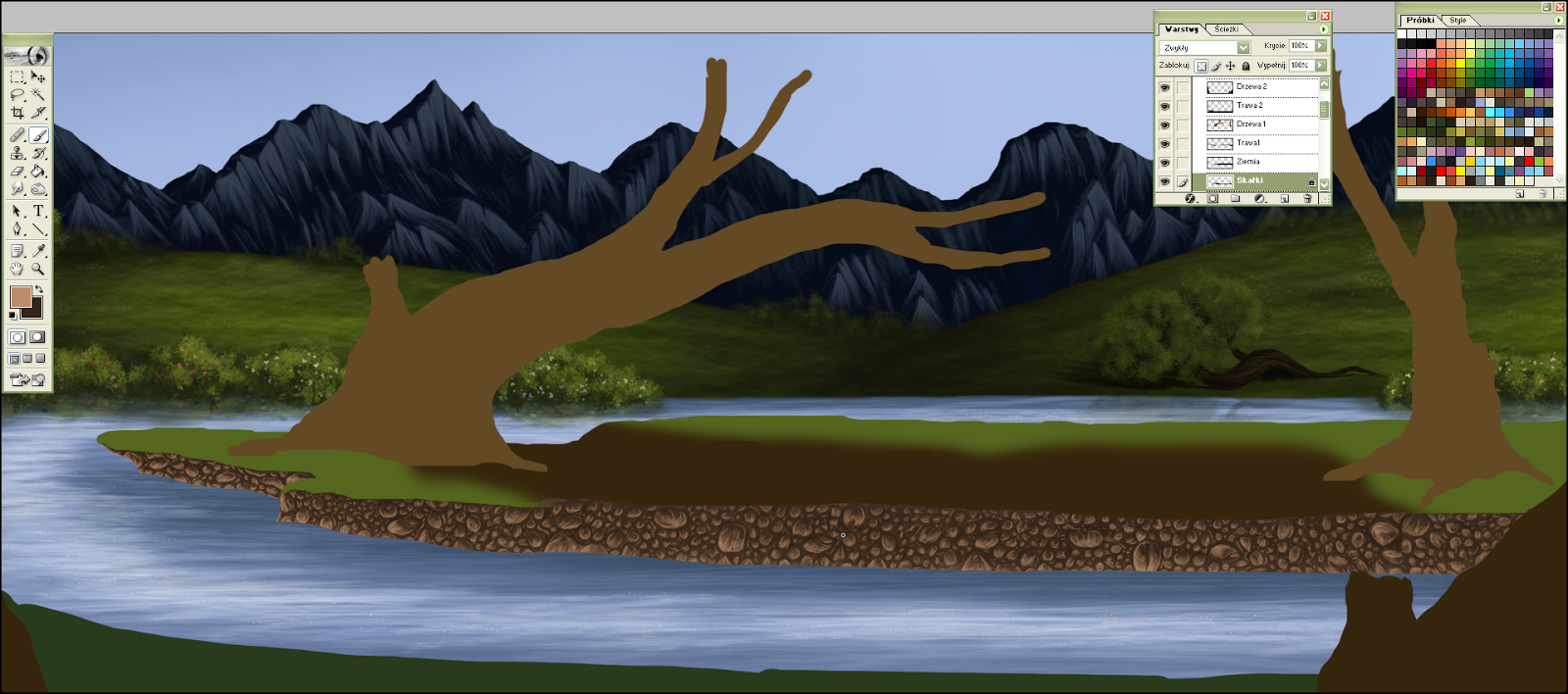
Po zrobieniu kamyczków, klikam PPM (prawym przyciskiem myszy) na warstwę i powielam skałki. Tak jak w przypadku krzaków tak i teraz będę robić odbicie w wodzie.
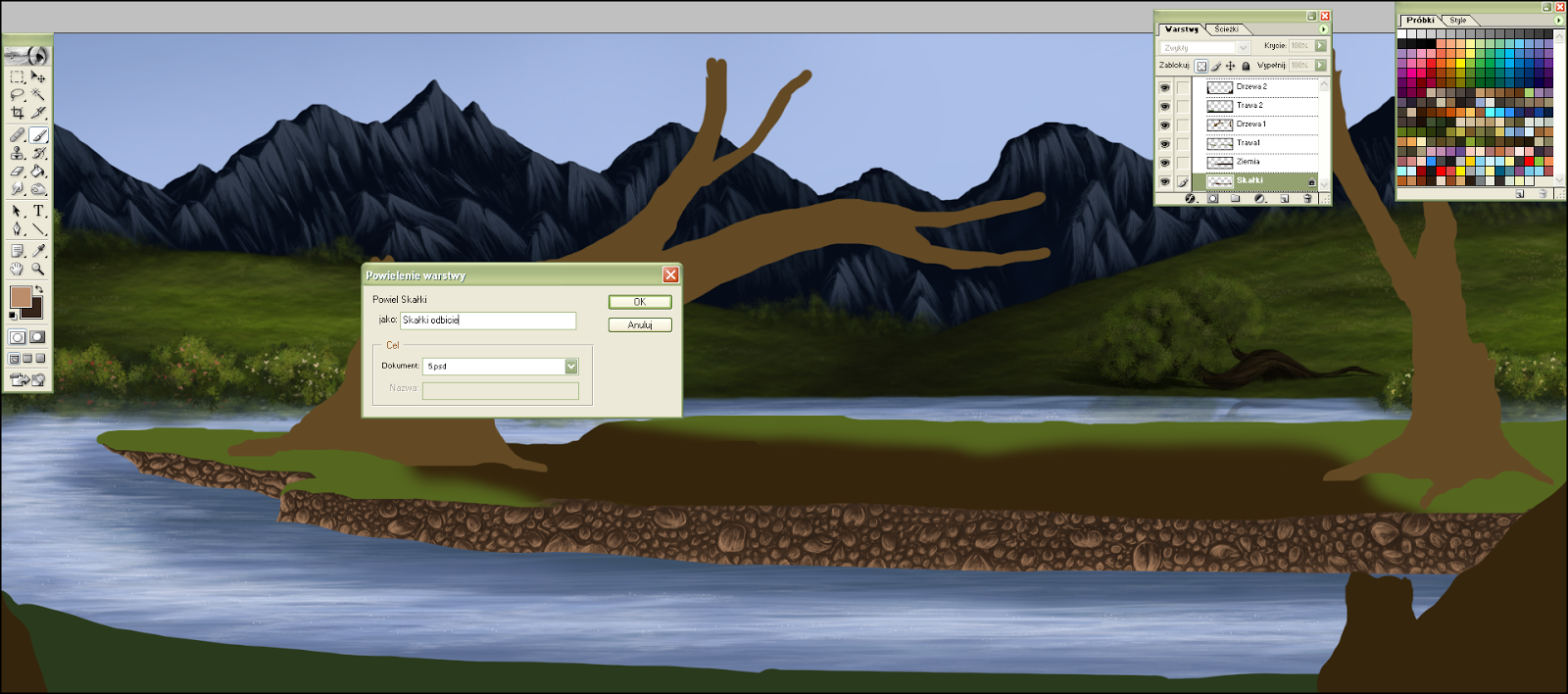
Edycja> Przekształć > Odbij pionowo
Warstwa z odbiciem nie łączy mi się ładnie, ale to można naprawić lassem.
Zaznaczam obszar do przekształcenia i klikam CTRL+T
To pozwala mi na zniekształcenie, obrócenie i przesunięcie tego co jest wewnątrz zaznaczenia.
Jak już dopasuję poszczególne części, klikam ENTER
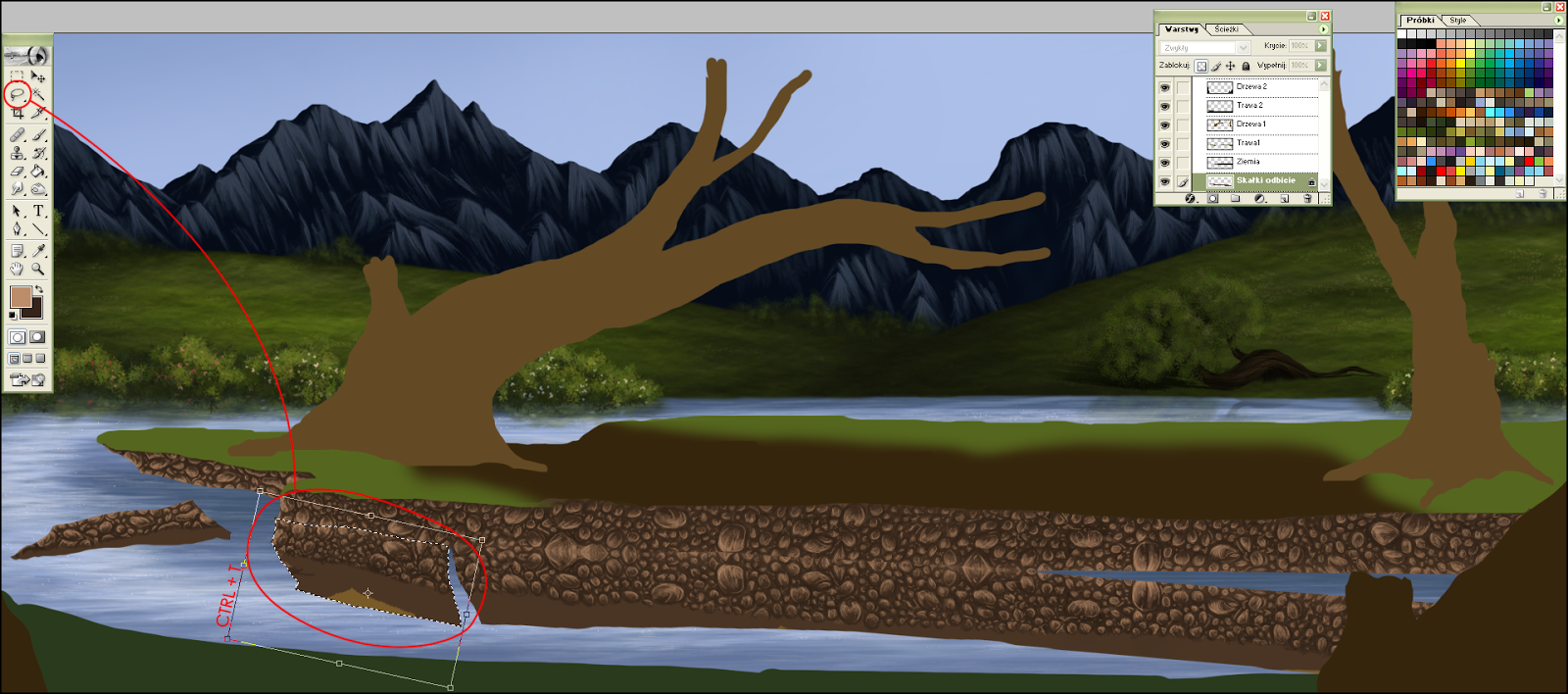
Zmniejszyłam krycie warstwy, aby sprawdzić jak to wygląda, ale nie jest źle.
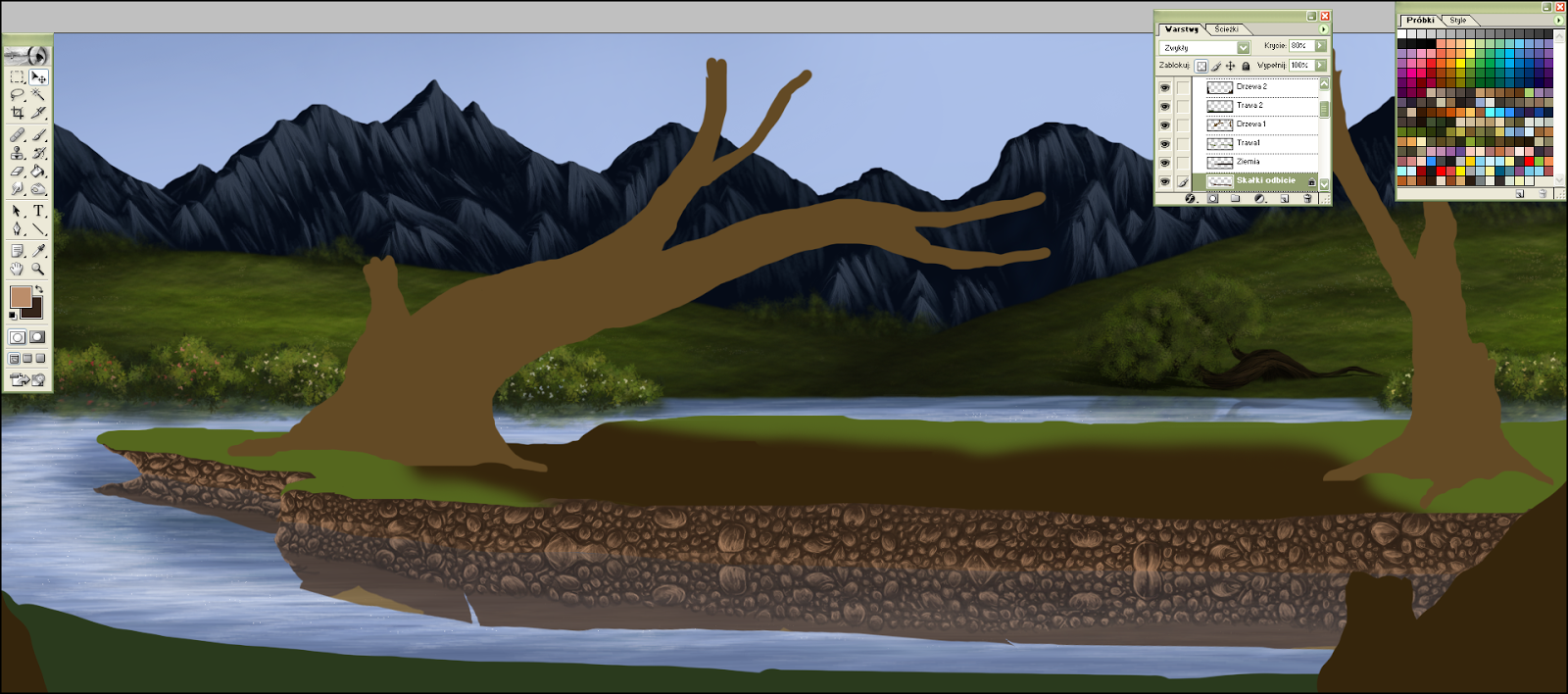
Teraz trochę gumuję te niepotrzebne części koloru i jeszcze bardziej zmniejszam krycie, aby na razie mi to nie przeszkadzało, warstwę Skałki odbicie przesuwam pod warstwę Skałki i tam sobie czeka na trawę, którą muszę jeszcze zrobić i dołączyć do odbijających się w wodzie skałek.
Krok 8
Pora zrobić grunt na którym będzie umieszczona postać.
W warstwie Ziemia blokuję przeźroczyste piksele i wybieram pędzel, który nada ziemi trochę chropowatości.
Kolory jakie będę używać:
Krycie pędzla 20-30%
Używam tych trzech kolorów do wycieniowania ziemi.
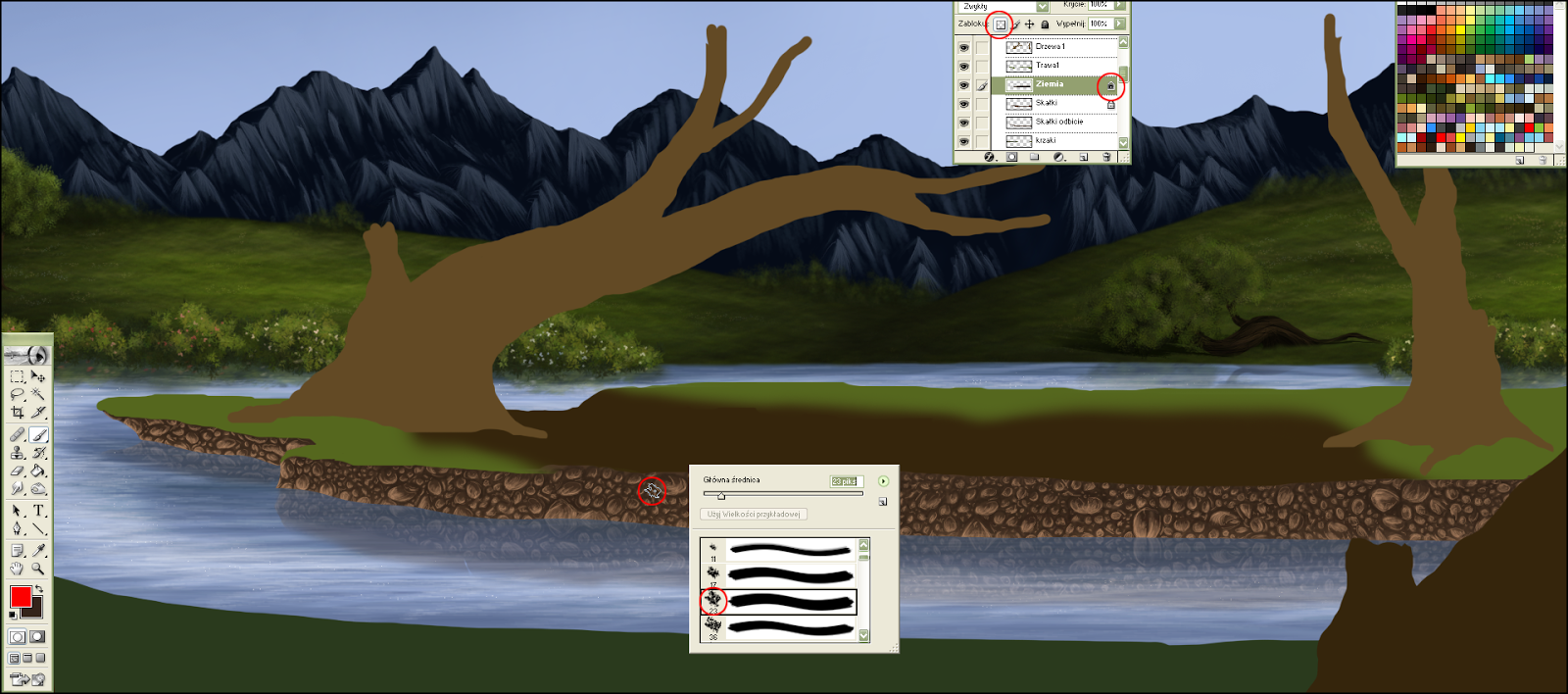
Zmniejszam średnice pędzla 3-6 piks i z kryciem 20-40% robię poziome i łukowate kształty, dodając jakiś żłobień i pagórków.
Używam tutaj najciemniejszego i najjaśniejszego koloru.
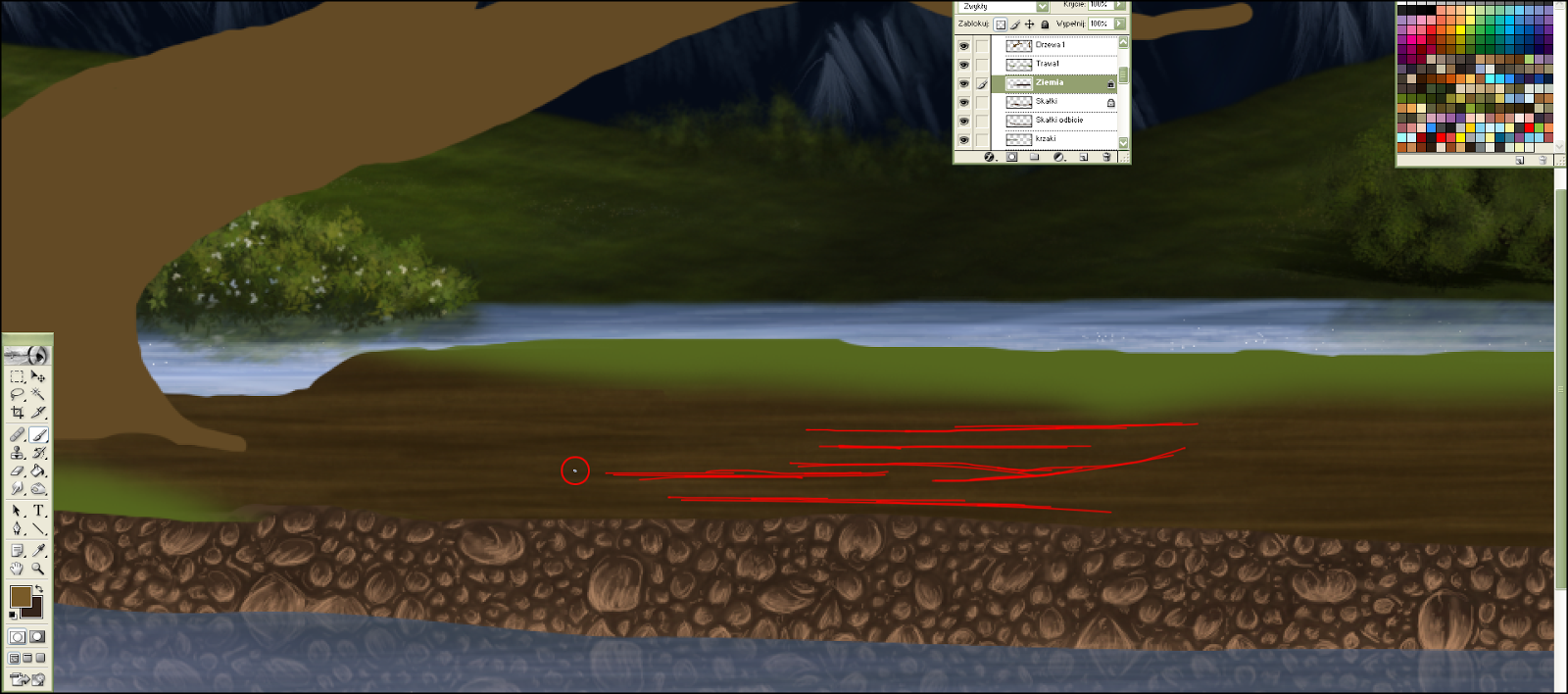
Następnie przechodzę do robienia trawy.
Wybieram jeden z własnych trawiastych pędzli i używam podobne kolory jak w przypadku dolin.
Robię nową warstwę Trawa1a i dodaję w losowych miejscach dłuższe źdźbła trawy robiąc taki pędzel:
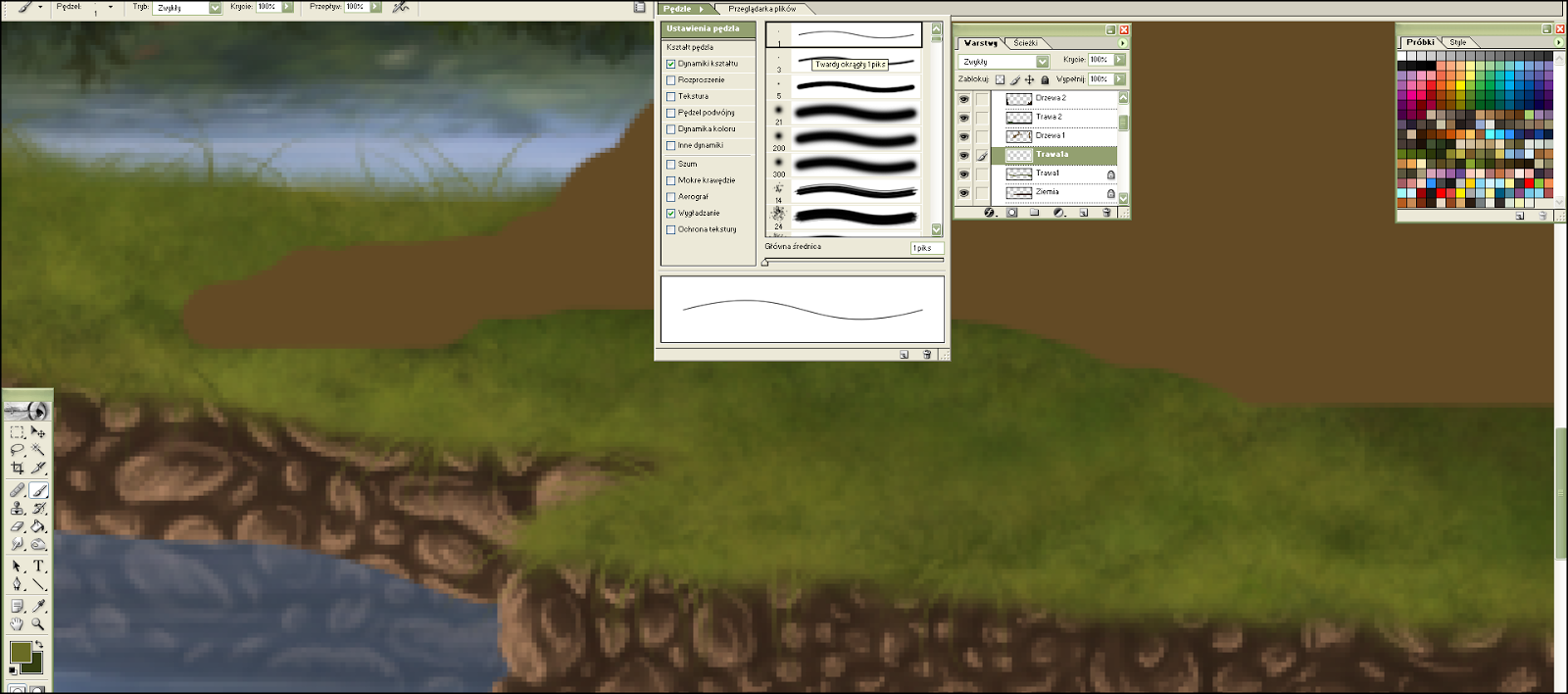
Kolory pobieram z gotowej trawy.
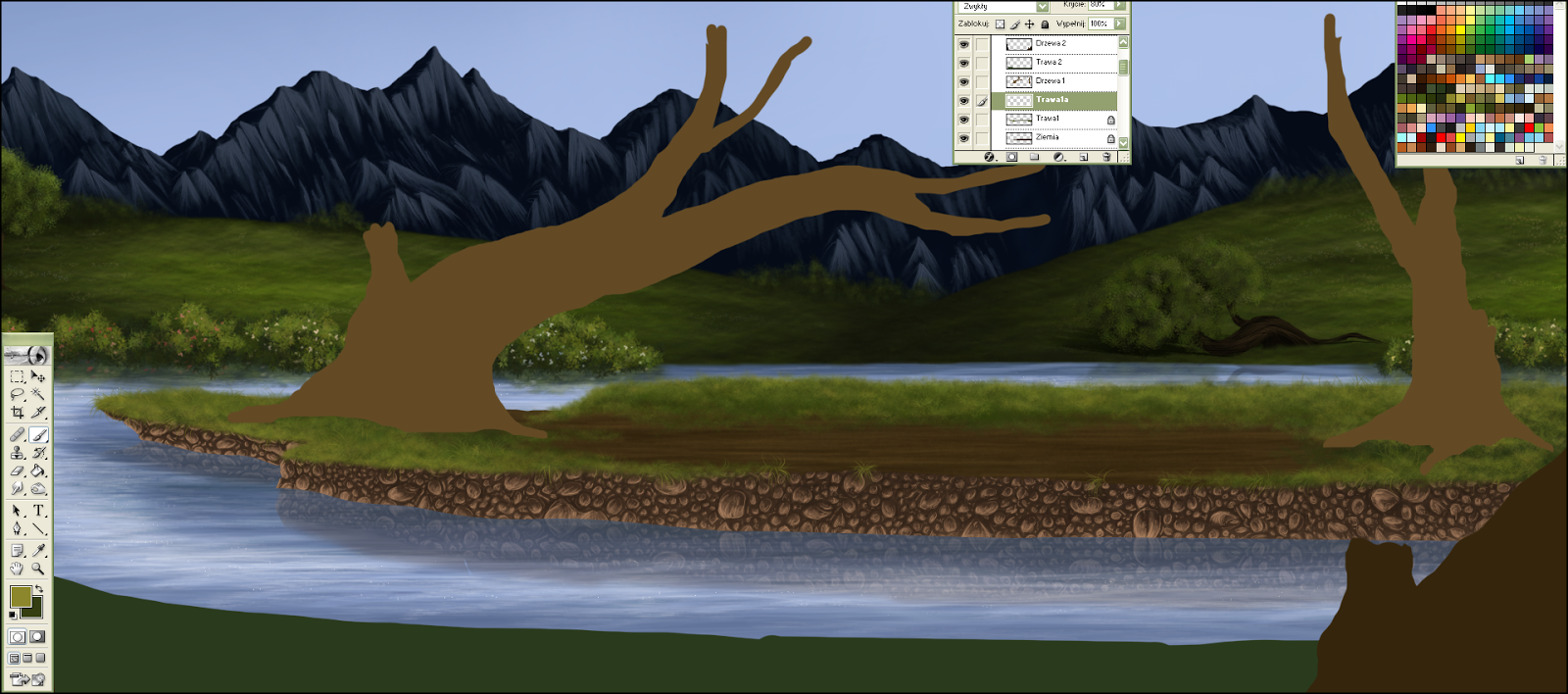
Dodam kilka roślinek, krzaków, kwiatków, ale wszystko to robię na osobnej warstwie.
Tyle na chwile obecną mi wystarczy, więc teraz mogę to wszystko ze sobą skleić, jak to zrobić?
Będąc na warstwie można klikać CTRL+E co powoduje sklejenie się z warstwą na dole.
Można też zaznaczyć łańcuszkami wszystkie warstwy, które chcemy ze sobą złączyć i wówczas kliknąć CTRL+E:
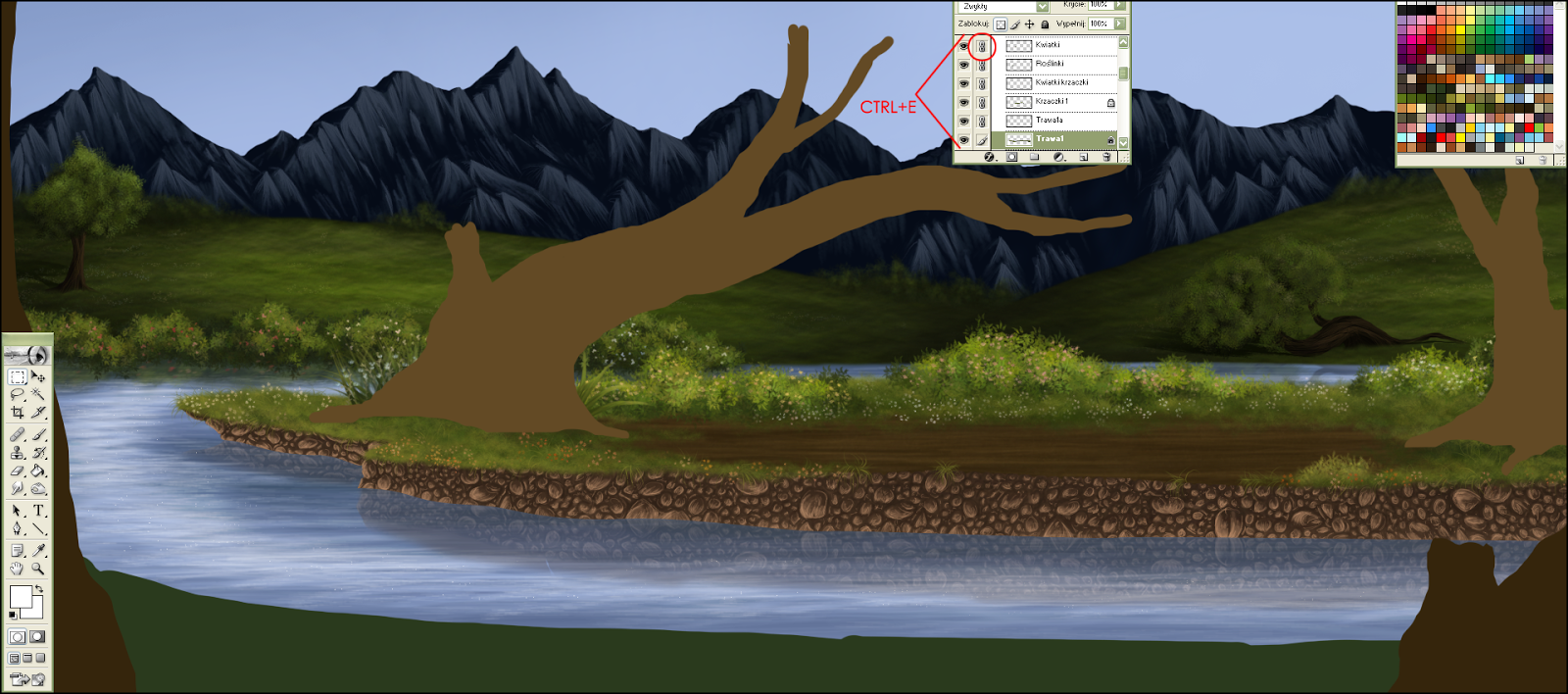
Teraz będę dodawać odbicie trawy do odbicia skałek.
Lassem zaznaczam potrzebną mi część trawy oraz ozdób, klikam PPM i kopiuję warstwę.
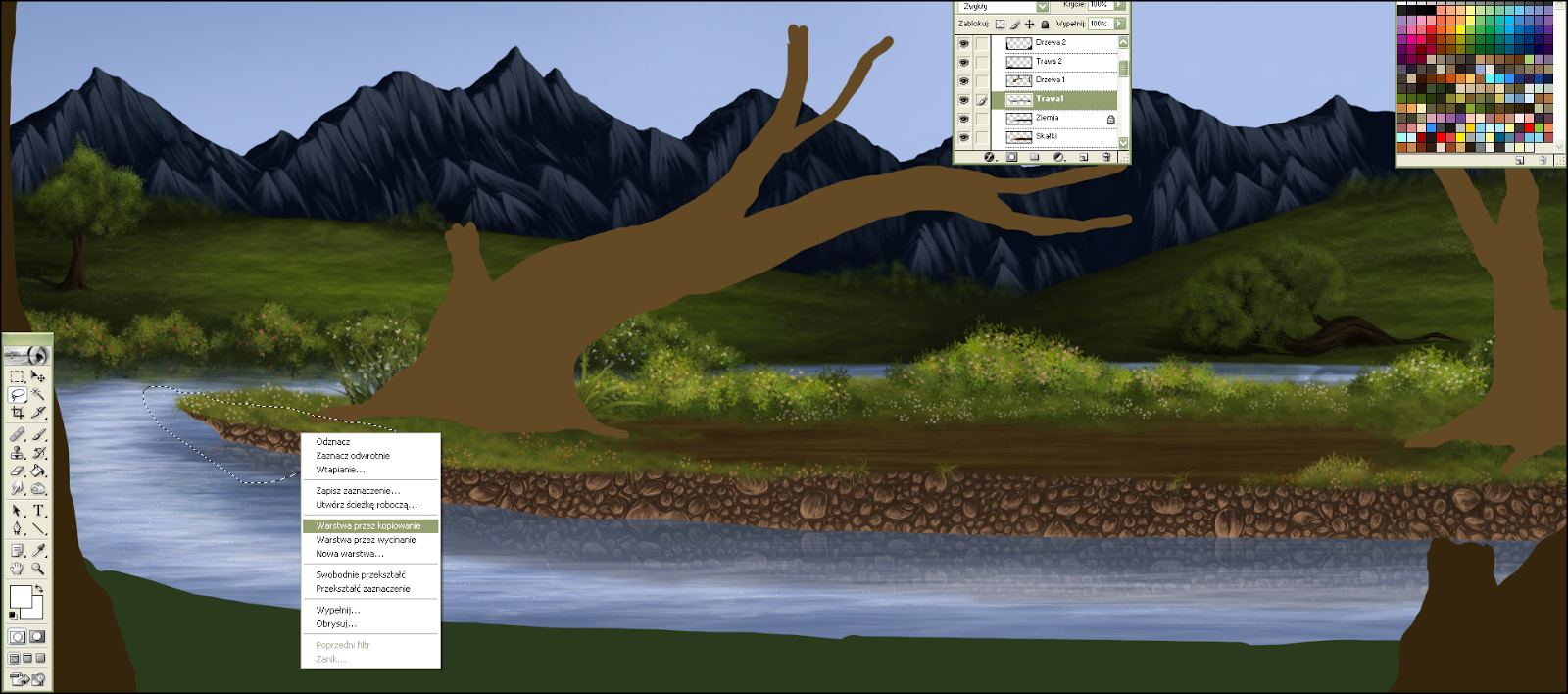
Edycja> Przekształć > Odbij pionowo
Klikam CTRL+T i dopasowuję część trawy do odbicia skałek, tą samą czynność wykonuję z resztą trawy.
Warstwę z odbiciem trawy umieszczam nad Skałki odbicie.
Odbicia ustwaiam na 100% krycia.
Warstwę z odbiciem skałek i odbiciem trawy sklejam, CTRL+E
Wybieram gumkę miękką, krycie 40-60% i gumuję pozostałości oraz robiąc lekki zanik.
Filtr>Rozmycie>Poruszenie...
Ustawiam je na niewielką odległość
Następnie wracam do Wody.
Powielam warstwę Woda (Woda 1) i ucinam ją za pomocą zaznaczenia prostokąta (zaznaczyć+delete) na równo ze skałkami.
Ustawiam warstwę na około 70% i przesuwam trochę w górę, tak aby woda nachodziła na skałki.Można ją przesunąć za pomocą strzałek na klawiaturze lub myszką.
Gumką miękką gumuję zbędną wodę, zostawiam jej niewielką część tuż przy skałkach, aby zobaczyć ile 'zgasiłam' warstwę Woda:
Pora dodać ostatnie detale wody, oczywiście na odbicie w wodzie czekają jeszcze drzewa, ale wodę można już dokończyć.
Wybieram zwykły pędzelek 1piks i tworzę nową warstwę Woda 2
Tym kolorem:
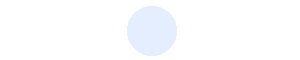
Z kryciem 60-80% dodaję fali.
Robię je przy brzegu oraz kształty poziomego M na środku wody, które lekko gumuję gumką.
Na koniec warstwę Woda 2 ustawiam na krycie 65%.
_______________________________________________________________________
Krok 9
Kolejnym krokiem są Drzewa, będę używać takich kolorów:
Warstwie Drzewa 1 blokuję przeźroczyste piksele.
Pierwszym kolorem koloruję całe drzewa, a następnie dobieram odpowiedni pędzel do zrobienia wstępnej kory.
Ja zwykle używam pędzla składającego się z kilku kropek, następnie go nieco edytuję ustawiając odstęp na 1%, wtedy z kropek robi się kilka ciągłych pasków c:
Biorę najciemniejszy brąz, krycie pędzla jest zmienne od 10-30% w zależności od tego jak intensywne chcę paski. Tak samo robię z najjaśniejszym kolorem.
Wielkość pędzla jest zmienna.

Można zauważyć, że podczas takiego paskowania tworzą się ciekawe wzory na szczeliny w korze.
Tradycyjnym okrągłym pędzlem o średnicy 2-3 piks i kryciu 30% tworzę takie wzory szczelin, używam do tego najciemniejszego brązu.
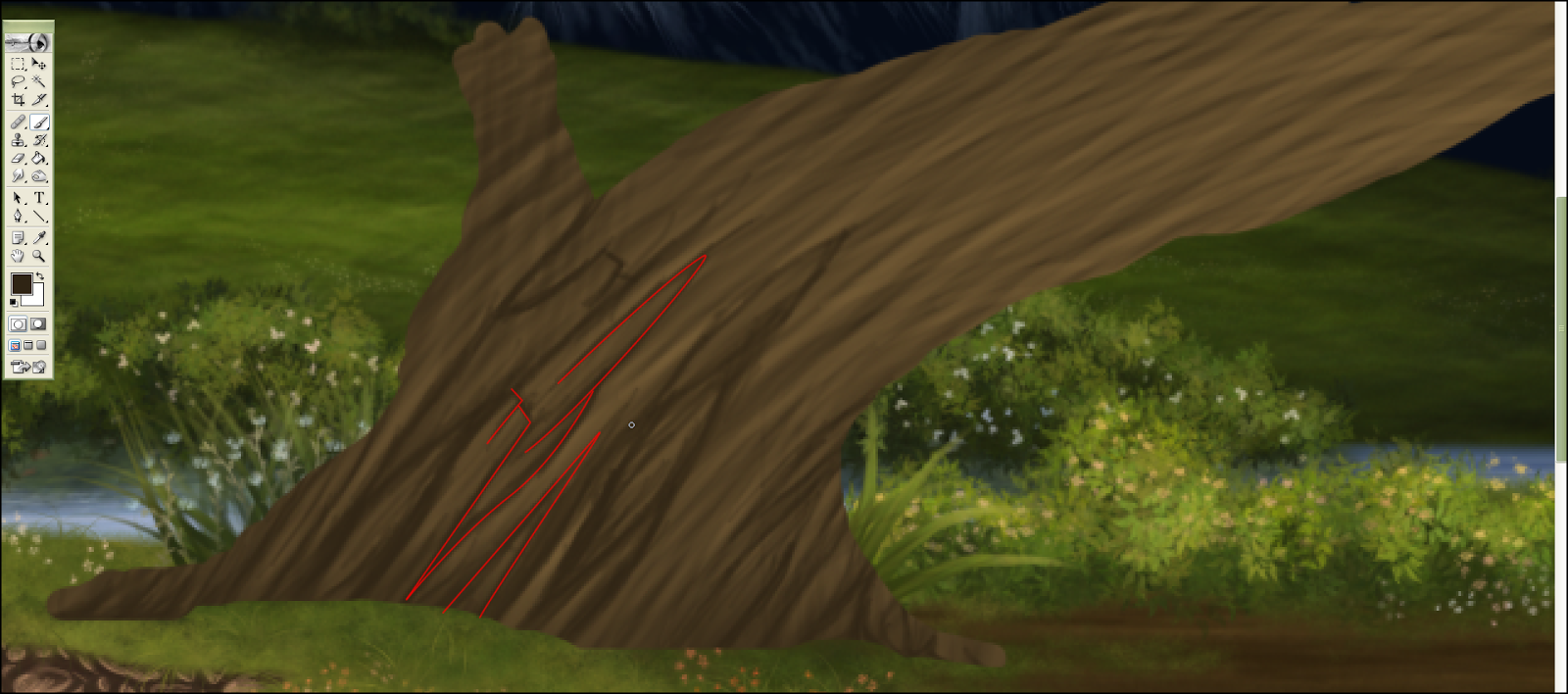
Po zrobieniu szczelin, pora zabrać się za dodanie światła.
Do tego można zrobić sobie osobną warstwę, ale można też kontynuować rysowanie na warstwie Drzewa 1.
Tradycyjny okrągły pędzel o średnicy 1piks, krycie 30-40%, najjaśniejszy odcień brązu.
Ja dodaję światła na osobnej warstwie, a to dlatego, że momentami wygumkowuję niektóre końce dla uzyskania mniejszej ilości światła.
Po zrobieniu świateł można warstwy ze sobą skleić.
Po zakończeniu cieniowania drzew, poprawiam nieco szczegóły kory.Warstwie Drzewa 1 odblokować przeźroczyste piksele.
Z zewnątrz drzew robię wcięcia gumką o średnicy 2piks w miejscach gdzie są szczeliny, trzeba pamiętać, aby nie zrobić ich zbyt głębokich.
Robię nową warstwę Cień na drzewa.
Zmieniam jej efekt na Mnożenie i wybieram najciemniejszy brąz.
Pędzel miękki , krycie 50-80%
Robię dodatkowy cień na drzewach:
Wybieram jakieś narzędzie zaznaczające, na przykład lasso i trzymając CTRL klikam LPM na warstwę Drzewa 1, zaznaczy się, po czym klikam na obrazek PPM i wybieram 'Zaznacz odwrotnie'
Następnie wystarczy kliknąć delete.
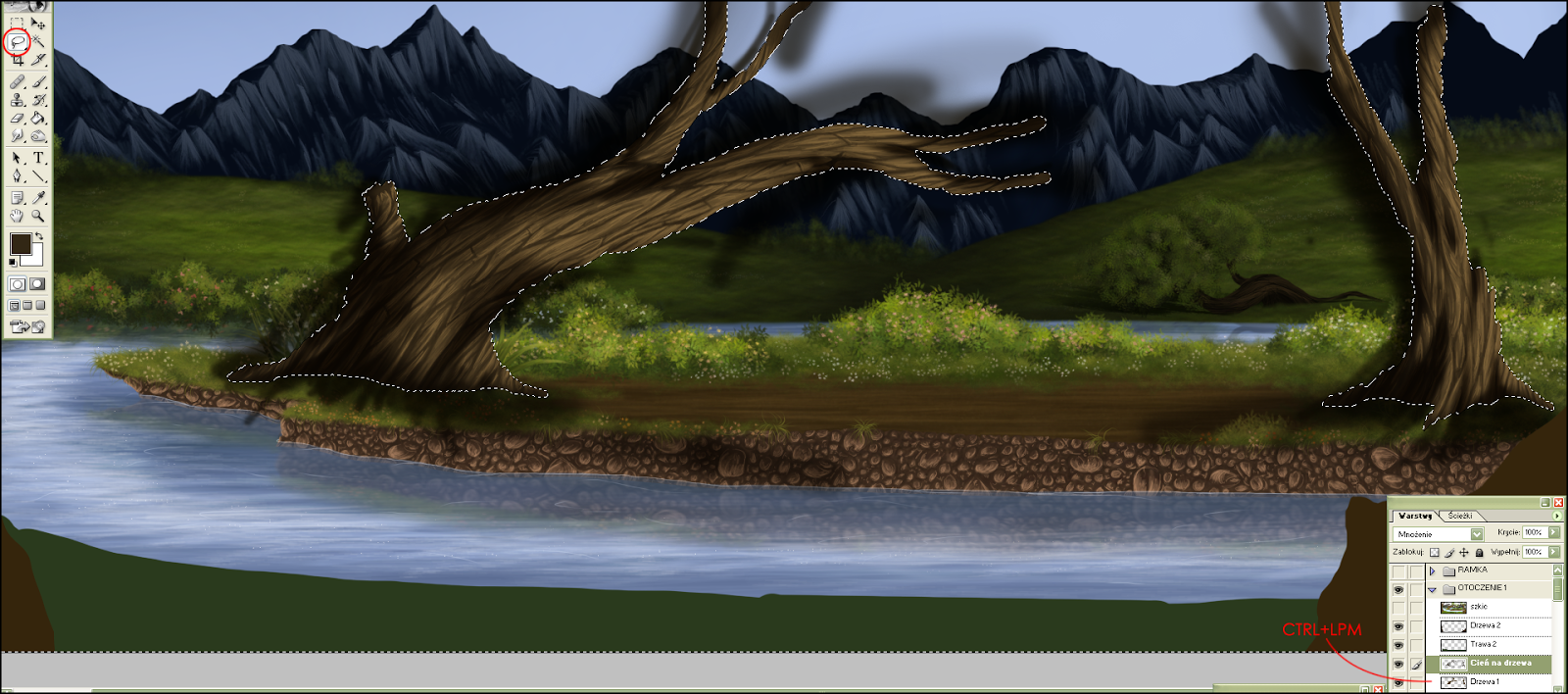
Cień ustawiam na około 45%
_______________________________________________________________________
Krok 10
Nowa warstwa, na niej będę robić liście. Warstwę przesuwam pod warstwę Drzewa 1
Kolory:
Wybieram jeden z moich liściastych pędzli i na początek stosując dwa ciemne kolory tworzę koronę drzew.
Tworzę nową warstwę nad Cieniami drzew.
Wybierając coraz jaśniejszy odcień zieleni dodaję kolejne liście.
Następnie dodaję więcej detali, czyli cienie, roślinki, kwiatki, oraz kamyczki.
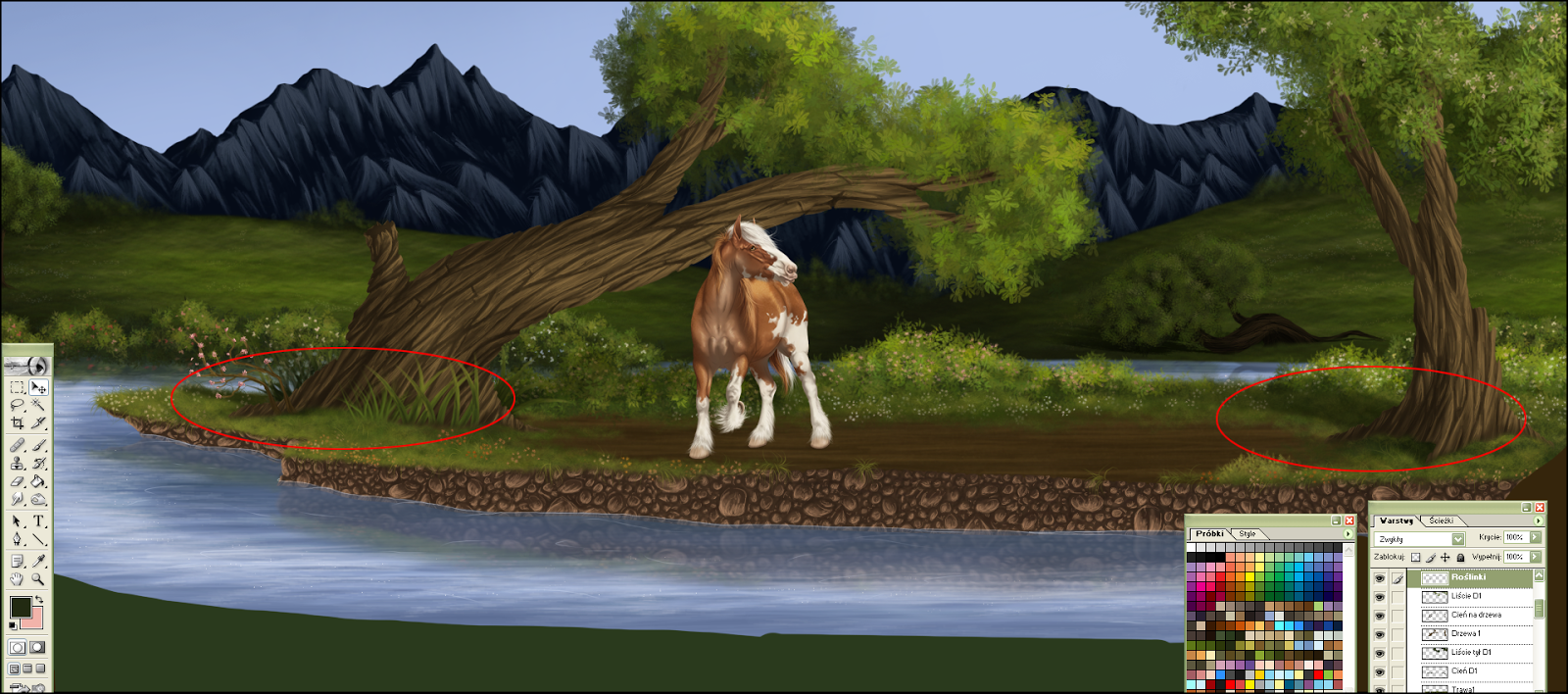


Dodam trochę światła, więc tworzę nową warstwę Światło i robię kilka białych pasków za pomocą narzędzia linii.
Następnie Edycja > Rozmycie > Rozmycie gaussowskie...
W zależności od ilości i grubości linii, staram się dopasować promień, mi wystarczyło 7 piks.
Gumką miękką o dosyć dużym rozmiarze podgumuję światło z szerszej strony.
Warstwę Światło ustawiam na 15% krycia i powielam ją.
Powielonej warstwie (Światło 1) ustawiam krycie na 100% i daję efekt Nakładka.
Zrobił się taki jasny pasek światła, kolejną rzeczą jest dodać blasków na ziemi, gdzie pada to światło. Używam do tego miękkiego pędzla, czerwonymi kropkami zaznaczyłam mniej-więcej jak robię plamki, oczywiście co jakiś czas gumuję je od strony zewnętrznej.
Uważam, że w miejscu gdzie będzie stał koń wystarczy tych bajerów :P
_______________________________________________________________________
Krok 11
Końcówka otoczenia, tu już idzie z górki.Do trawy użyłam pędzla, którym robiłam doliny, również kolory są podobne.
Drzewa 2 robię w taki sam sposób jak Drzewa 1
Użyte kolory:
Robiąc korę używam większej średnicy pędzla, około 4-6 piks. gdyż drzewa są bliżej naszych 'oczu'
Edycja > Rozmycie > Rozmycie gaussowskie...
Teraz dodam kilka chmur.
Dodaję rząd krzaczków, użyte kolory:
Następnie tworząc punkt widzenia, rozmazuję krzaczki oraz Drzewa 2 Edycja > Rozmycie > Rozmycie gaussowskie...
Promień ustawiam na 1,5piks
Dzięki temu można uzyskać efekt jakbyśmy stali za tymi krzaczkami oraz drzewami i spoglądali na druga stronę rzeki.
Zestaw OTOCZENIE 1 zamykam za pomocą tej strzałeczki obok folderu i już nie mam takiego tłoku w warstwach.Teraz dodam kilka chmur.
Używam do tego pędzla miękkiego z drobną edycją w Dynamice kształtu, Rozproszeniu oraz zrobiłam ciut większy odstęp w 'Kształt pędzla', ustawienia są czysto losowe, po prostu potrzebuję puszystego pędzelka.
Użyte kolory:
Jasno błękitnym kolorem robię chmurki, a później miejscami maznę białym kolorem. W niektórych miejscach lekko podgumuję końce, aby uzyskać delikatnie zanikającą chmurę.
I otoczenie uważam za skończone.
Jeśli rysujecie z pomocą tego poradnika, liczę że pochwalicie się efektami c:
Oczywiście jeśli macie jakieś pytania to śmiało je zadawać gdziekolwiek (:
~ Pozdrawiam ~
Zabrania się kopiowania i przywłaszczania poradnika/obrazków do swojego bloga/strony/profilu!
Uszanuj prace autora poradnika!
Korzystać wyłącznie do własnych ćwiczeń.
























































































PIĘKNE !!!! :D
OdpowiedzUsuńDzięki!♥
UsuńCudne! Głosowałam na nią na hwr^^ Jedynie nie pasują jak dla mnie te kamyczki(~^`^)~
OdpowiedzUsuńDziękuję! :3
OdpowiedzUsuń